
前回の記事では「仮想マシン準備 ~ KUSANAGIの初期設定」まで完了させました。
今回は「WordPressのプロビジョニング(配置)~WordPressのインストール」を試してみます。
また、独自ドメインではなくAzureが割り当てるドメイン(DNS名ラベル)を利用します。
設定の仕方は以下の記事を参考にしていただければと!
https://zuvuyalink.net/nrjlog/archives/2926
Tera Termを使って仮想マシンにログインする(DNS名ラベル設定後)
今回もTera Termを使って仮想マシンにログインします。
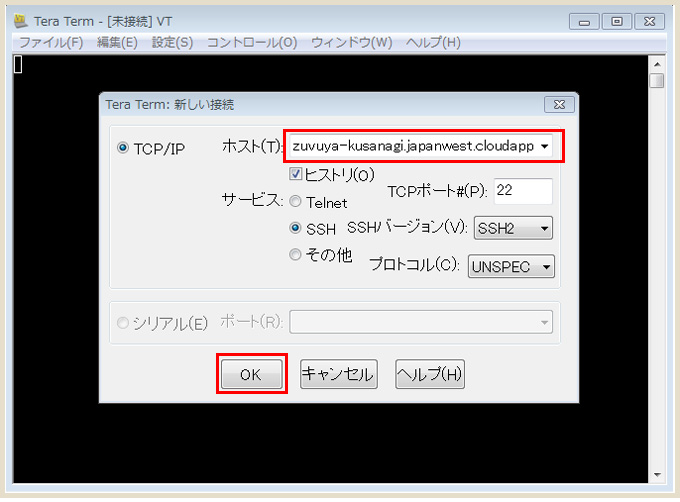
前回は赤枠内に「パブリックIP」を入力しましたが、今回は「DNS名ラベル」で設定したURLを入力します。(例:zuvuya-kusanagi.japanwest.cloudapp.azure.com)
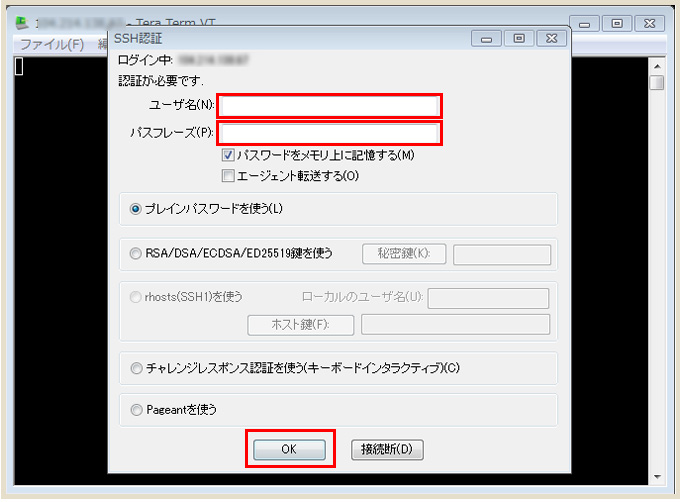
「ユーザー名」「パスフレーズ」は前回と同じものでOK。
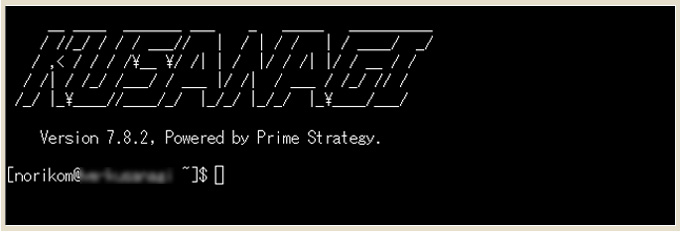
この画面が表示されたら、今回もrootユーザーへの切り替えを行う必要があるので次の内容を入力。
$ sudo su -
WordPressのプロビジョニング
rootユーザーへの切り替えを行ったら、KUSANAGIでWordPressを使用するためのプロファイルを作成します。
これにより、Webサーバーのコンフィグ・ドキュメントルート・WordPress一式が仮想マシンにプロビジョニング(配置)されます。
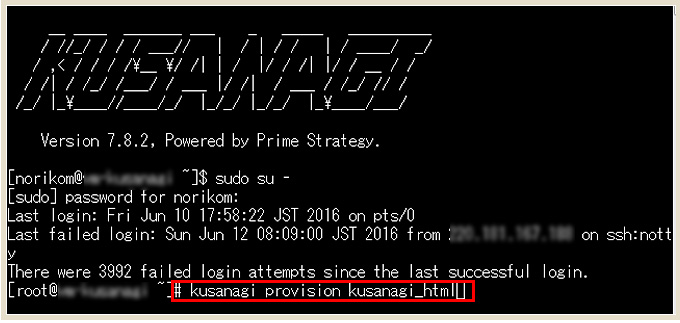
「kusanagi_html」というディレクトリを作成するので、以下のコードを入力。
# kusanagi provision 【任意のプロファイル名】
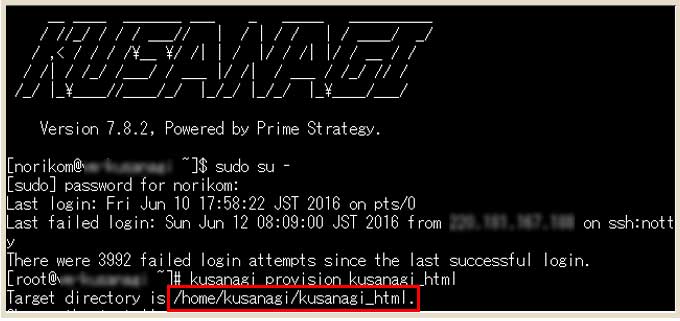
「/home/kusanagi/kusanagi_html/」というディレクトリが作成されます。
この中にドキュメントルートが作成され、WordPressのインストールに必要なデータが格納されます。
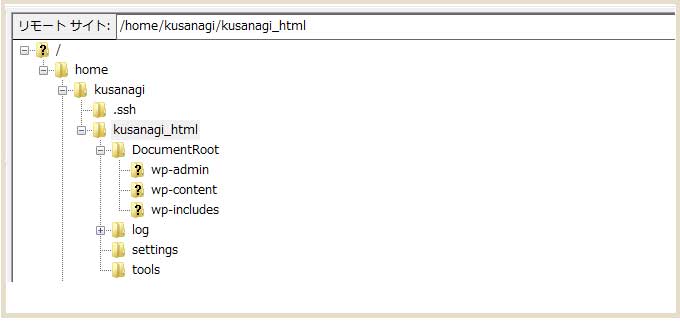
実際にクライアントソフト(今回はFileZillaを利用)で仮想マシンの中を見てみるとこんな感じ。
WordPressは「/home/kusanagi/kusanagi_html/DocumentRoot」の中に入ります。
(クライアントソフトの設定などは次回書きます~)
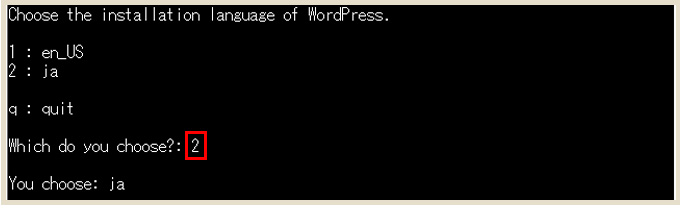
次に「WordPressのインストール時の言語選択」を行います。
日本語にしたいので「2」を選択。

「ホスト名の設定」を行います。
今回は独自ドメインではなく、Azureが割り当てるドメイン(DNS名ラベル)を利用します。
(例:zuvuya-kusanagi.japanwest.cloudapp.azure.com)
一度入力すると確認用としてホスト名をもう一度聞かれるので、再度入力します。

「Let’s Encrypt」の設定を行います。
Let’s Encryptは認証局(CA)として「SSL/TLSサーバ証明書」を無料で発行するプロジェクトとのこと。(詳細はこちら)
今回はLet’s Encryptを使用せず進めます。 空のまま2度エンターキーを入力。

「データベース名を設定」します。
この部分には任意のデータベース名を入力します。
一度入力すると確認用として任意のデータベースをもう一度聞かれるので、再度入力。
ここで設定したデータベース名は、後ほどWordPressのインストール設定の際に使用するので忘れないように!

先ほど設定した「データベースのユーザー名を設定」します。
確認用も入力します。

「データベースユーザーのパスワード」を設定します。
この部分もパスワードの表示やカーソルが動くことはないので注意!(確認用も入力)
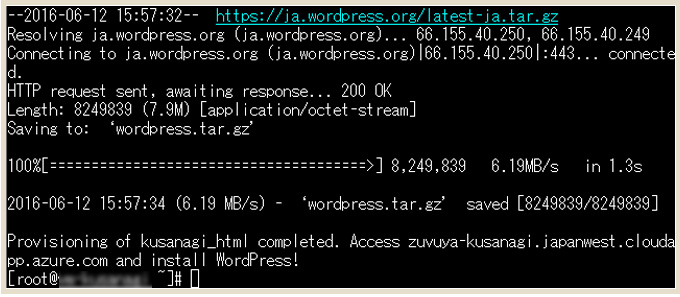
このような表示されればプロビジョニングは完了!
※表示内容は仮想マシンのサイズ、WordPressのバージョンなどによって変わります。
WordPressのインストール
WordPressのプロビジョニングで設定したURL(例:zuvuya-kusanagi.japanwest.cloudapp.azure.com)にアクセスします。
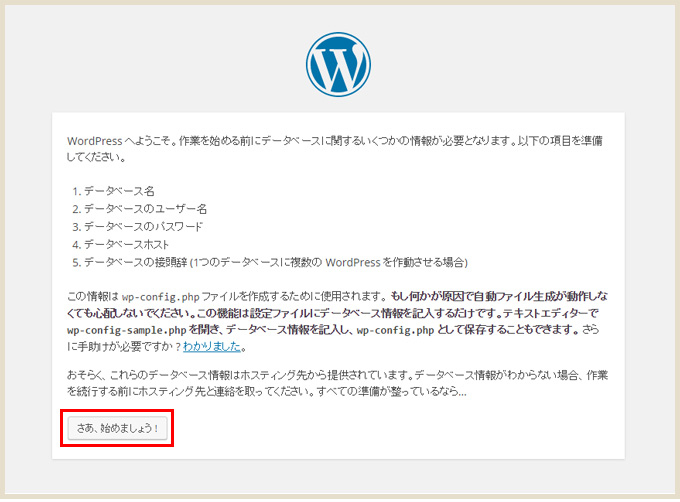
「WordPressへようこそ」のページが表示されます。
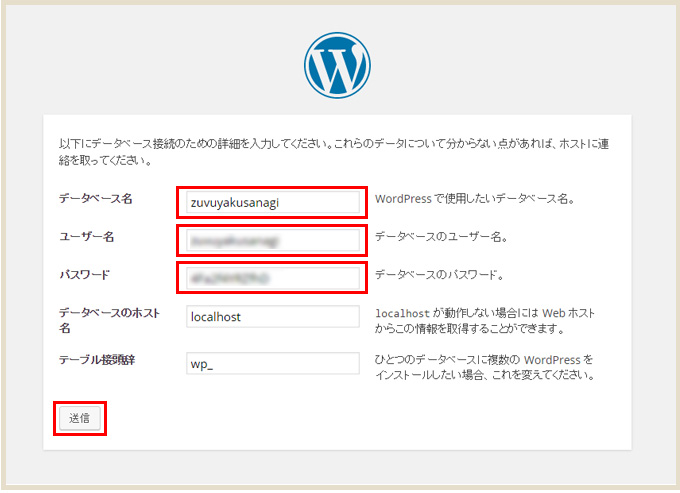
赤枠内に以下の情報を入力。
ユーザー名:「データベースユーザー名の設定」で設定したデータベースユーザー名
パスワード:「データベースユーザーのパスワードの設定」で設定したパスワード
「送信」をクリック。
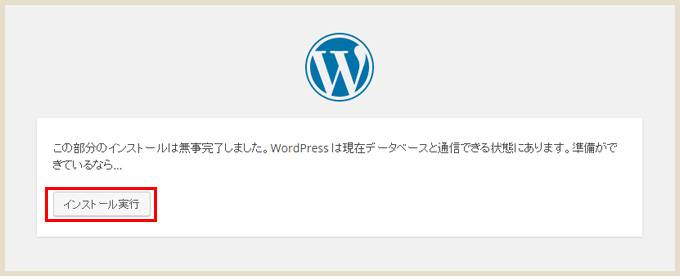
さきほど入力した情報に間違いがなければ、この表示になります。
「インストール実行」をクリック。
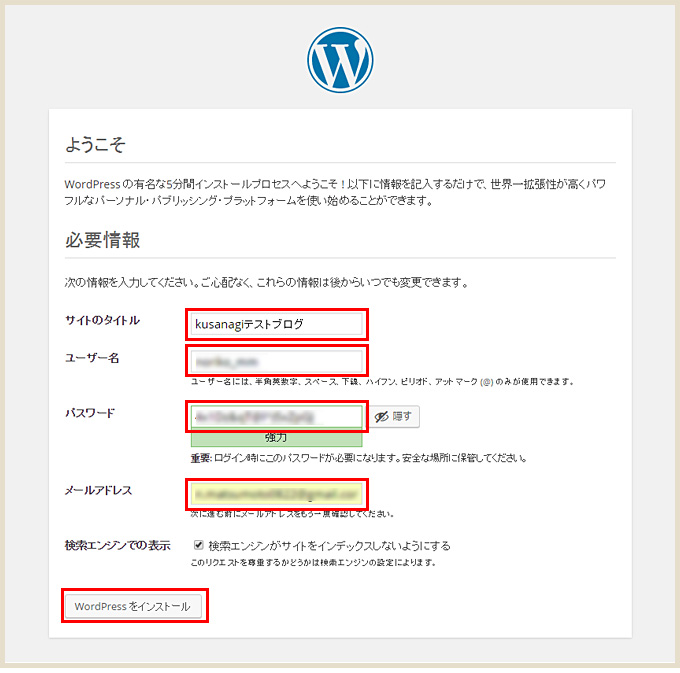
おなじみのWordPressインストール画面。
赤枠内に必要事項を入力します。
「検索エンジンでの表示」部分は、必要に応じて変更します。(テストサイトなどはチェックを入れておいた方がいいかも)
「WordPressをインストール」をクリック。
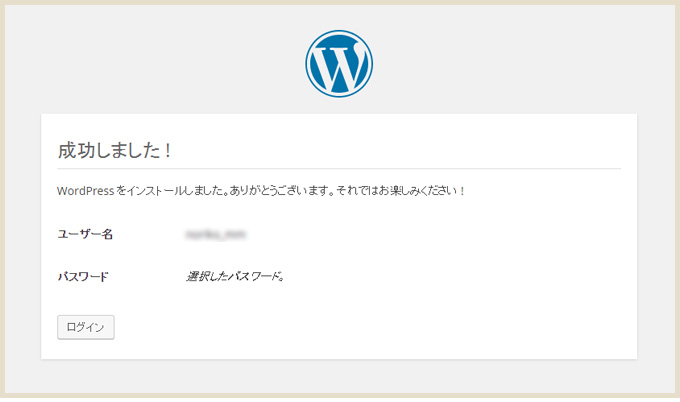
この表示が出ればWordPressのインストールは完了!
通常のWordPressサイトとして使えるようになりました。
Azure WebAppsにWordPressをインストールした場合との違い
Azure WebAppsにWordPressをインストールした場合、メール送信をするためにプラグインを使用してを行う必要があります。
なので、WordPressインストール時に飛んでくる「インストール完了」メールが来ません。
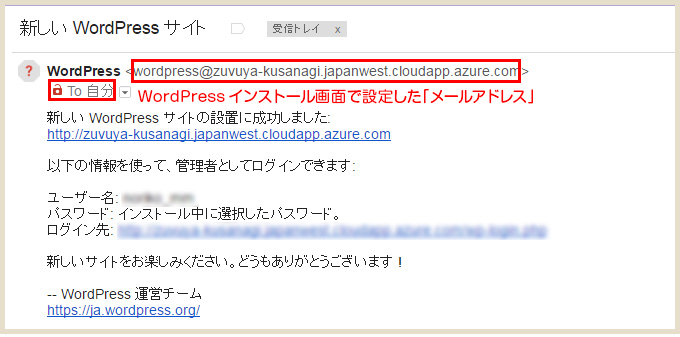
KUSANAGI for Microsoft Azureではpostfixがデフォルトでインストールされているようで、WordPressインストール時にこのような「WordPressインストール完了」のメールが来ます。
こちらも確認してみてください!
最後に
これでKUSANAGI for Microsoft Azureを使ってWordPressインストールの一通りの手順が完了しました!
細かい所に引っかかったものの、思いのほかスムーズにできた気がしてます。
プライム・ストラテジーさんのKUSANAGIチュートリアル、ホントにわかりやすかったです!
さて仮想マシンにWordPressをインストールしたものの、「これどーやってデータアップロードとかするの…」ってなりますので、その手順やWordPressの構成については次にまとめたいと思います。
また、これでWordPressサイトを構築するときにAzureを使う場合、「小規模サイト向け(Azure WebApps+SQlite)」、「中規模~大規模サイト向け(仮想マシン)」と案件規模に適する方法が出揃ったかなーと。
案件規模によって使い分けて行きたいと思います。
「仮想マシン準備 ~ KUSANAGIの初期設定編」はこちら
KUSANAGI for Microsoft Azureを試してみました。(仮想マシン準備 ~ KUSANAGIの初期設定編)
https://zuvuyalink.net/nrjlog/archives/2895
こちらのサイトを参考にしました
KUSANAGI for Microsoft Azure(新ポータル)
https://kusanagi.tokyo/cloud/kusanagi-for-microsoft-azure-arm/