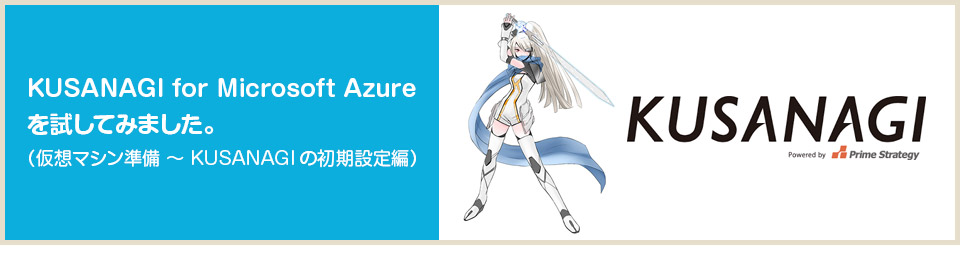
Microsoft AzureにWordPressサイトを構築する場合、WebAppを使ってデータベースはMySQLではなくSQLiteを使うと便利というお話しを普段はさせていただいてますけども。
https://zuvuyalink.net/nrjlog/archives/1749
ただ、このSQLiteを使った構成は「小規模サイト」には向いているのですが、中規模~大規模サイトには正直向いていません。
Azure上に中規模~大規模なWordPressサイトを構築する場合にはプライム・ストラテジーさんが公開している「KUSANAGI for Microsoft Azure」を使うと爆速でよいらしい、という話を色々な方からお聞きしてまして。
https://kusanagi.tokyo/
しかしながら、「KUSANAGI for Microsoft Azure」は仮想マシン(VM)が必須ということもあり、私には難しいんじゃないか…と思ってたんですけども。(デザイナー的にGUIで操作できないところは正直コワイ…)
お仕事が発生しそうな気配があったので今のうちに!と思って実際に試してみました。
さて「KUSANAGI」を使ってWordPressサイトを構築するまでの流れは以下の内容。
- Azureポータル画面で仮想マシンの準備
- KUSANAGIの初期設定
- WordPress一式のプロビジョニング(配置)
- WordPressのインストール
- WordPressの各種設定
私の場合、不慣れゆえにハマったところが色々ありまして…。
そのあたりを含めつつ今回は「2.KUSANAGIの初期設定」までの手順メモです。
1.Azureポータル画面で仮想マシンの準備
現在、KUSANAGI for Microsoft Azureの仮想マシンイメージは「Marketplace」に登録されています。
今回は「Marketplace」を利用して、KUSANAGIで利用する仮想マシンの準備をします。
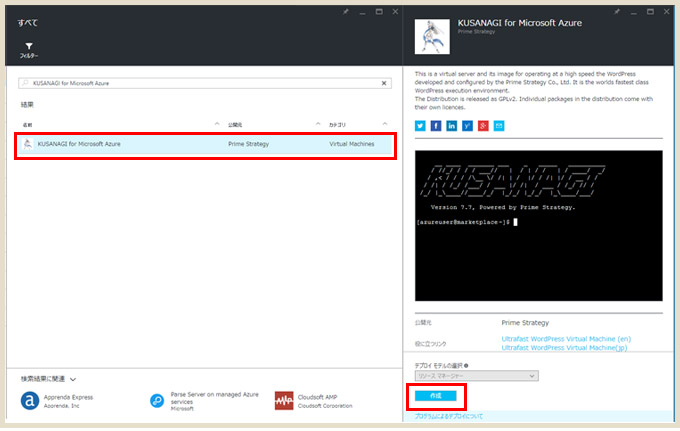
Azureポータル画面で[Marketplace] > [すべてを検索]で「kusanagi」を検索すると「KUSANAGI for Microsoft Azure」が表示されます。
「作成」をクリック。
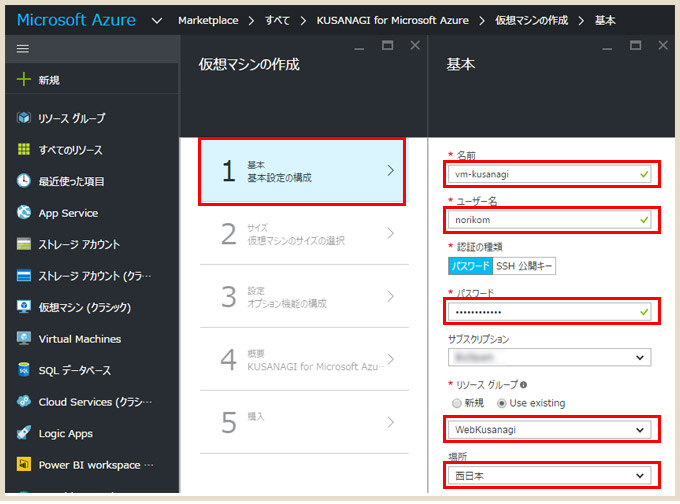
基本情報として、赤枠内を入力していきます。
「仮想マシンの名前」や「リソースグループ」はわかりやすいものがオススメ。
また、パスワードは「12文字以上」なのでご注意を。
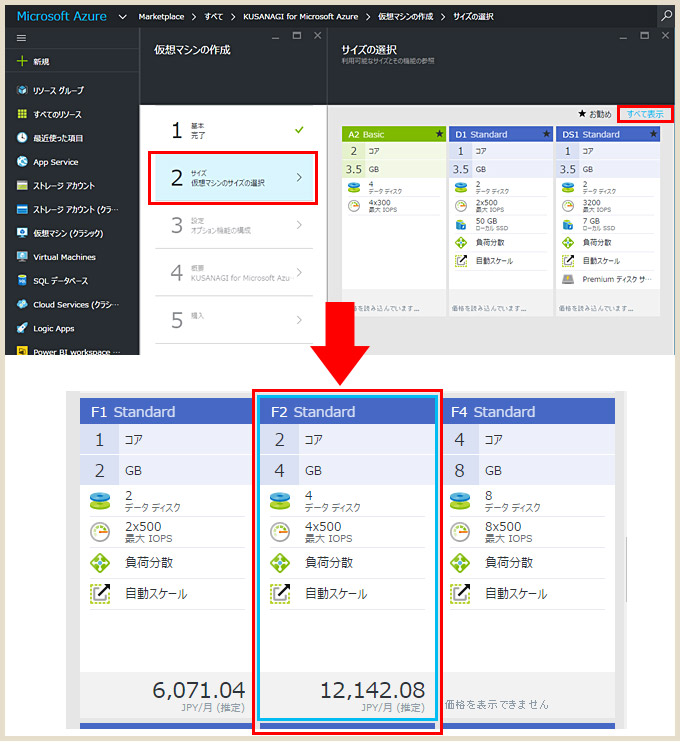
「仮想マシンのサイズ」を選択します。
赤枠内の「すべて」を選択しないと、全ての仮想マシンが表示されないので注意!
今回は最近リリースされたFシリーズの「F2」を選びました。
※KUSANAGI for Microsoft Azure は、A2 Basicインスタンス以上(メモリ3.5GB以上)が推奨環境です。
F シリーズの仮想マシンは、CPU コアあたり 2GB の RAM と 16 GB のローカル ソリッド ステート ドライブ (SSD) を搭載し、コンピューティング集中型のワークロードに最適化されています。F シリーズは 2.4 GHz Intel Xeon® E5-2673 v3 (Haswell) プロセッサを基盤としています。このプロセッサは Intel Turbo Boost Technology 2.0 によって最高 3.1 GHz のクロック速度を達成できます。これらの VMは、バッチ処理、Webサーバー、分析、ゲームなどのシナリオに適しています。(料金ページより抜粋)
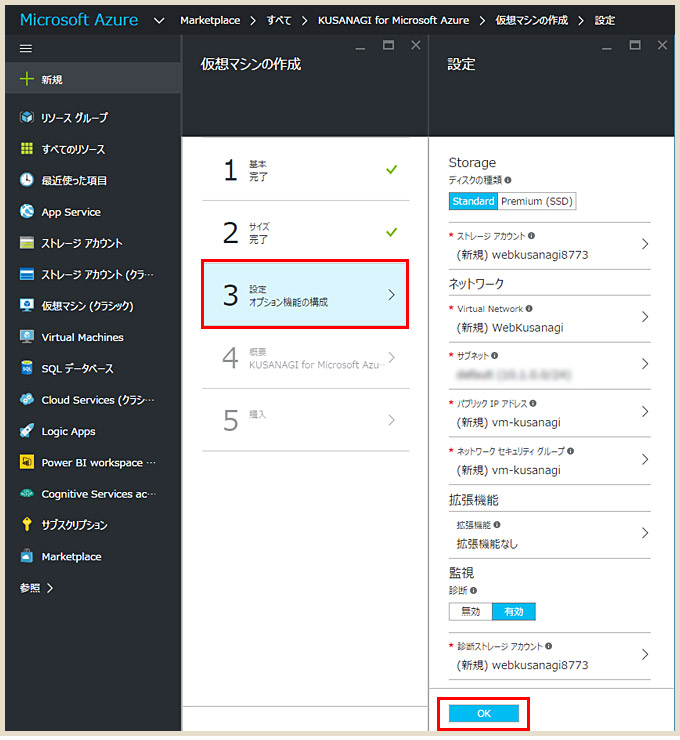
これらの設定は、後から変更することも可能なので、特に変更の必要がない場合はデフォルトのままでOK。
KUSANAGI for Microsoft Azureでは、デフォルトでHTTP(80)、SSH(22)、HTTPS(443)が開放されているとのこと。
(状況に応じてIP制限を行うなど、設定は適宜変更することが推奨されています)
問題なければ「OK」をクリック。
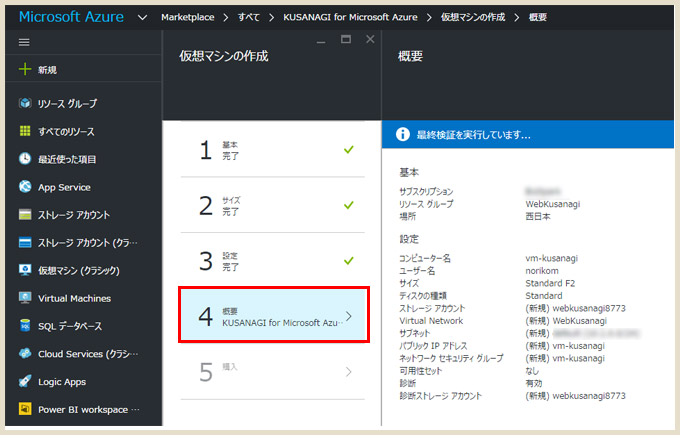
「概要」が表示されます。内容に問題なければ「OK」をクリック。
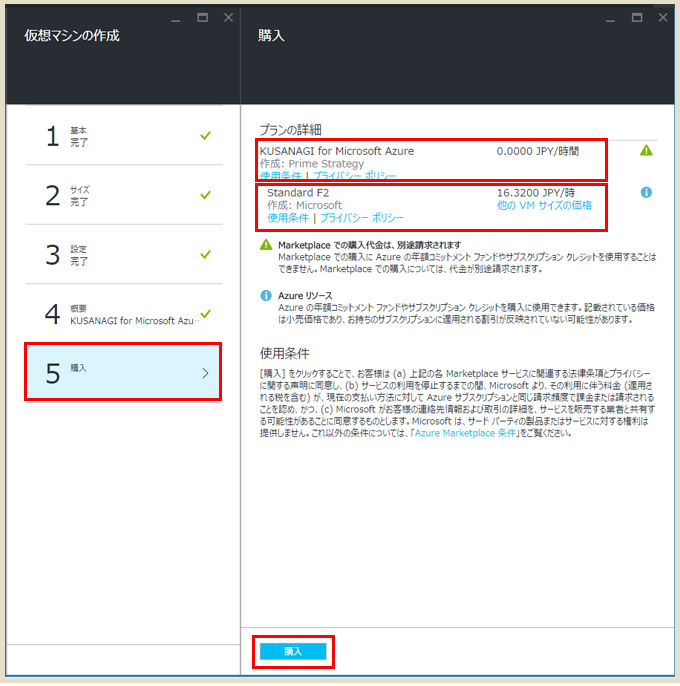
ここでは選択した仮想マシンイメージやインスタンスの費用、使用条件などが表示されています。
KUSANAGI for Microsoft Azureは無料なので費用欄は0.0000 JPY/時間ですが、仮想マシンは選んだサイズによって金額が変わります。
問題なければ「購入」をクリック。仮想マシンのデプロイが開始されます。(少し時間かかりますが)
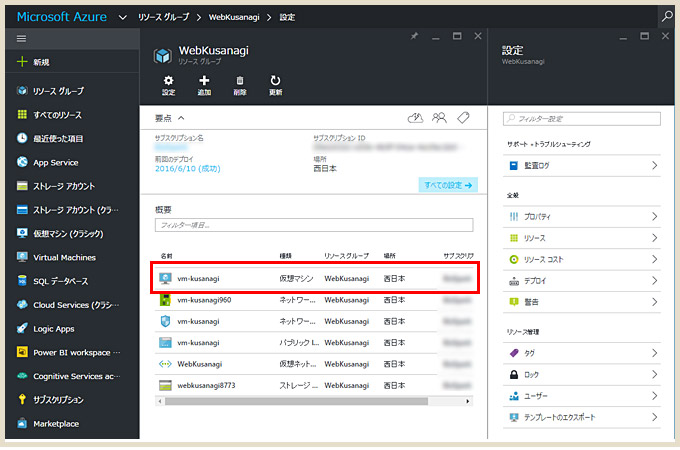
リソースグループから確認すると、仮想マシンだけでなく他のサービスで必要なものも出来上がっています。
(これがあるのでリソースグループはまとめておくと見失わず便利)
「仮想マシン」をクリック。
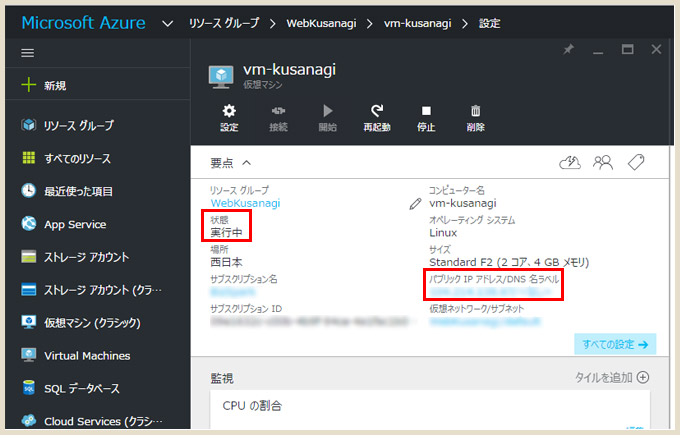
ここで状態が「実行中」になっていることを確認し、「パブリックIP」も控えておきます。
このパブリックIPと設定したユーザー名・パスワードを使って仮想マシンにログインします。
Azure管理ポータルでの作業は一旦ここまで。
Tera Termを使って仮想マシンにログインする
今回は弊社内で使ってる人が多い「Tera Term」を使います。
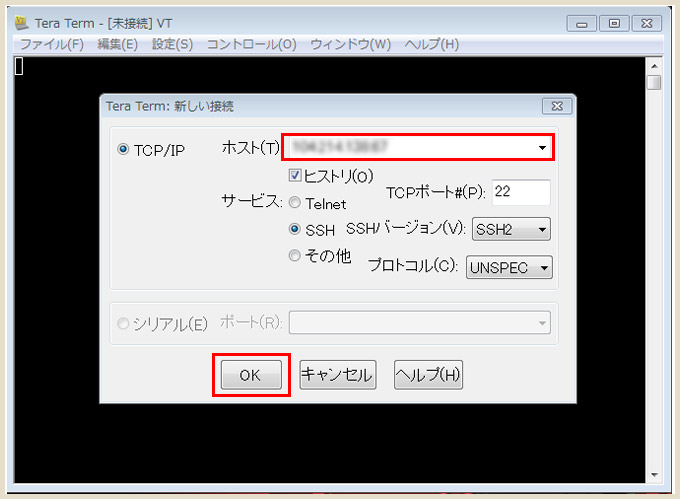
赤枠内に「パブリックIP」を入力後、OKをクリック。
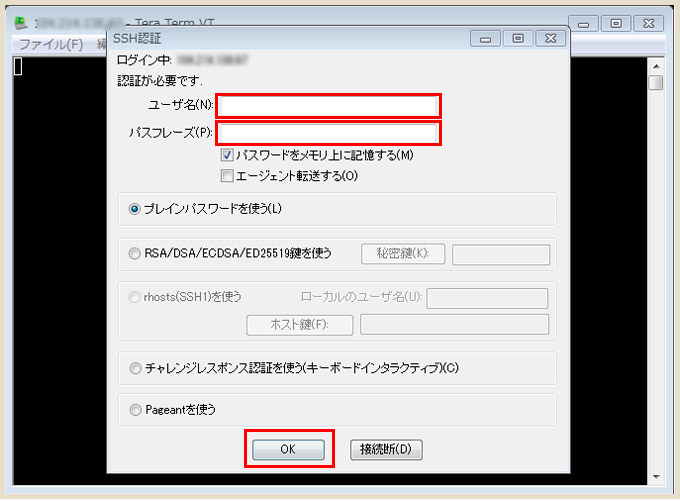
ユーザー名、パスワードを入力してOKをクリック。
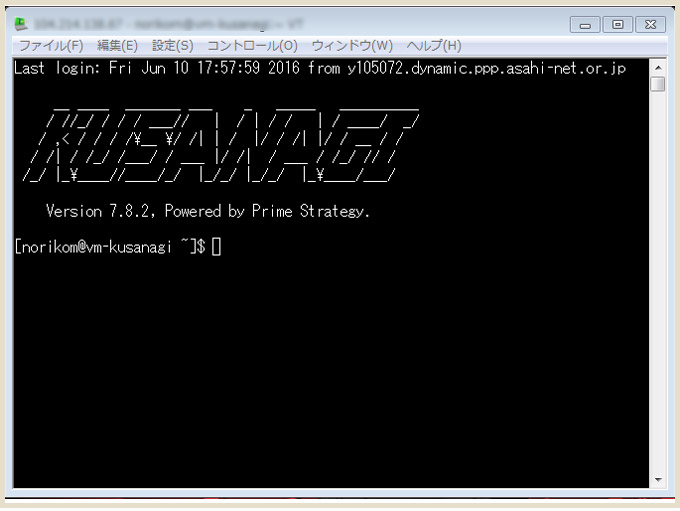
この画面が表示されればログインに成功!
2.KUSANAGIの初期設定
rootユーザーへの切り替えを行う必要があるので、次の内容を入力。
$ sudo su -
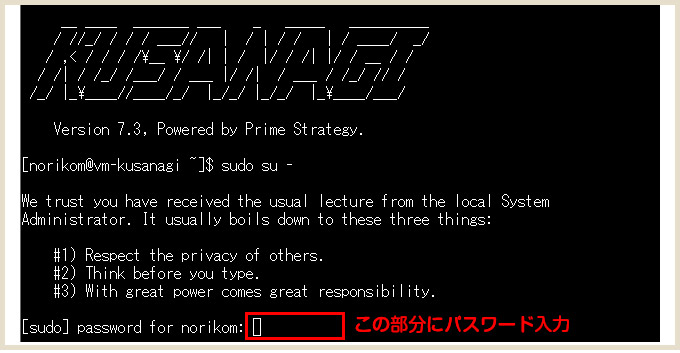
このようにパスワードを要求されますので、設定したパスワードを入力します。
ちなみに、Tera Termのペーストは「AIT+V」。
ですが、パスワードがキチンとペースト(または入力)されてもカーソルはこのまま動きませんしパスワードも表示されません。
このあたり、Web的な視点でいうと「!?」ってなるとこかなと…(私は地味にハマりました)
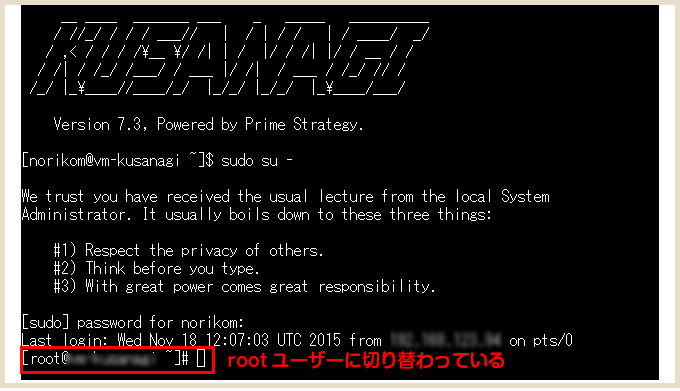
rootユーザーに切り替えができていることを確認します。
KUSANAGIの初期設定には専用の「KUSANAGIコマンド」を使用。
「KUSANAGIコマンド」は、初期設定のほか、Webサーバーの切替え、キャッシュの制御なども行える専用のコマンドとのこと。
https://kusanagi.tokyo/document/command/
KUSANAGIコマンドによる初期設定を行う前に、まずCentOSやKUSANAGIシステムのアップデートを行います。
「yum」を利用するので、次のように入力。
# yum --enablerepo=remi,remi-php56 update -y
アップデートを開始します。(結構時間かかります…)
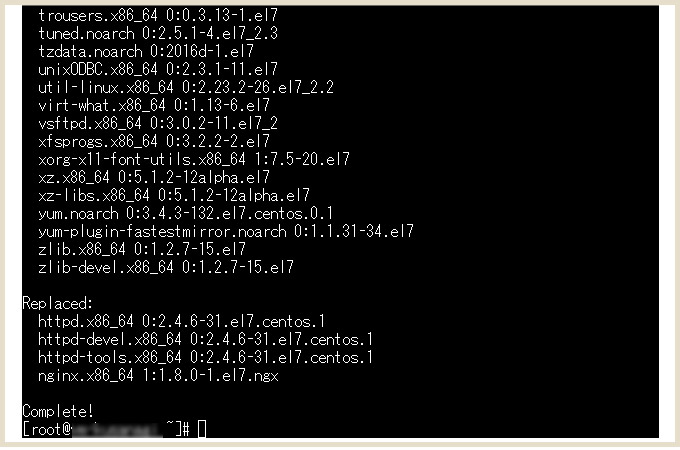
この表示になればアップデートは完了。
次のように入力し、一度仮想マシンを再起動します。
# reboot
これを実行すると、一旦接続が切れるので、再度ログインしなおします。
$ sudo su -
再度ログイン後はこれを入力して、rootユーザーへの切り替えを行います。
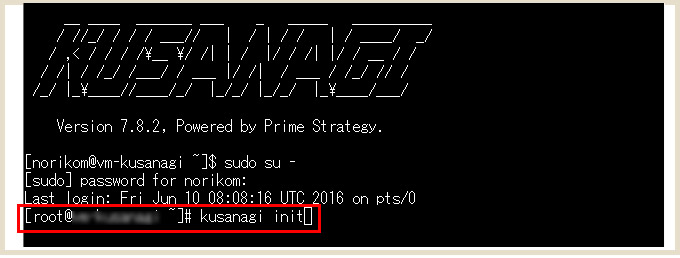
KUSANAGI仮想マシンにおけるLinuxやデータベースのユーザーパスワードの設定・変更を行います。
次のように入力します。
# kusanagi init
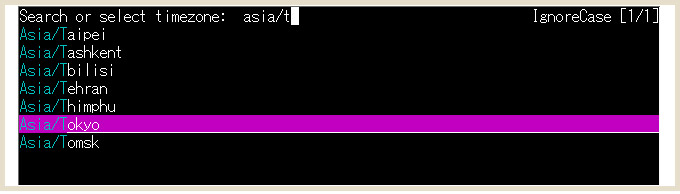
ますはサーバのタイムゾーンの設定を行います。
直接文字を入力していくと絞り込みができます。
「Asia/Tokyo.」を選択。
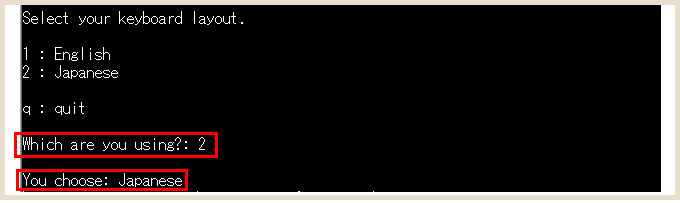
キーボードタイプと言語の設定を行います。
今回は「2日本語キーボード」、「Japanese」を選択しました。

ユーザーパスワードの設定を行います。
この部分もカーソルが動いたり入力したパスワードが表示されることはないので注意!
(Retype new passwordもあるので2回入力します)
「passwd: all authentication tokens updated successfully.」が表示されればOK。

鍵認証用の鍵作成を行います。
鍵認証を行う場合のパスフレーズを設定しますが、パスフレーズは空欄のまま進めることも可能。
ですが、キチンと設定しておきましょう。
任意のパスフレーズを入力してEnteキーをクリック。
確認用に再度パスフレーズを入力し、Enterキーをクリック。
「Enter same passphrase again: 」と表示されればOK。
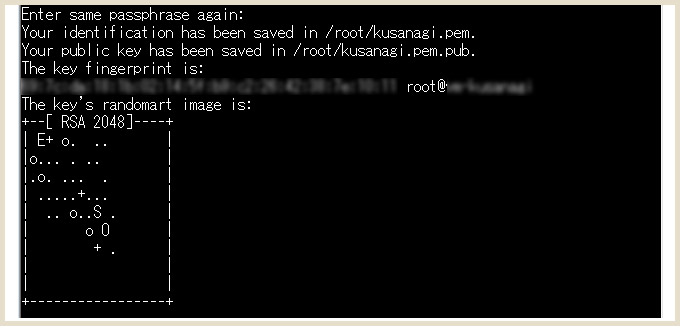
このタイミングで鍵認証に必要な公開鍵がルートディレクトリ(/root)にkusanagi.pemとして生成されるとのこと。
初期設定完了後、必要に応じてダウンロードしましょう。

MySQLのrootパスワード設定をします。
任意のパスワードを入力し、確認用としてパスワードを再度入力します。
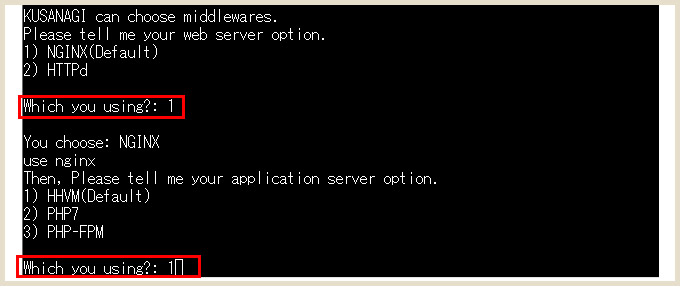
ミドルウェアとアプリケーションサーバオプションの選択をします。
今回は赤枠内のように両方共「1」を選択。
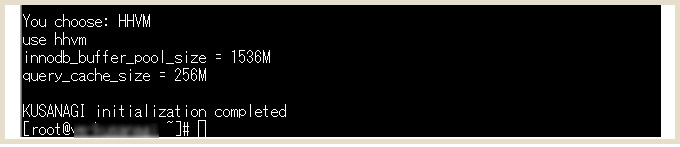
このようなメッセージが表示されれば、初期設定は完了です。
最後に
以前、プライム・ストラテジー社さん主催のKUSANAGIハンズオンに参加したことがあるのですが、そのときは自力でNginxの設定が必要だったりと結構難しかったイメージがあったのですけど、いまはAzure MarketPlaceで仮想マシンイメージが登録されているのでとても便利になったなーと…。(MarketPlace本当に素敵)
とはいえ、馴れていないことなのでやはり時間はかかるしAzure WebAppって楽だなぁと思ってしまうトコもありw
さて次はWordPress一式のプロビジョニング(配置)の内容をまとめたいと思います!
次の手順はこちら
KUSANAGI for Microsoft Azureを試してみました。(WordPressのプロビジョニング ~ インストール編)
https://zuvuyalink.net/nrjlog/archives/2948
こちらのサイトを参考にしました
KUSANAGI for Microsoft Azure(新ポータル)
https://kusanagi.tokyo/cloud/kusanagi-for-microsoft-azure-arm/