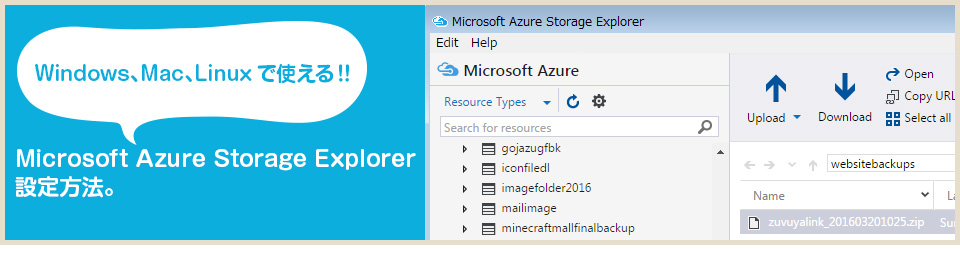
Azure BLOBストレージへデータをアップロードしたりダウンロードするには専用のアプリケーションが必要です。
以前、「Azure Storage Explorerが使いやすくてオススメ」という記事を書いたのですが、これはWindows環境でしか使えませんでした。
現在、「Microsoft Azure Storage Explorer」というアプリケーションが出ていまして、これはWindowsだけでなくMacやLinuxでも使えて非常に便利なので、こちらに乗り換えるのを個人的にオススメします!
設定は思いのほかカンタンなのですけど、手順をまとめておきます。
インストール方法
「Microsoft Azure Storage Explorer」のインストールは以下からできます。
ご自身の環境に合わせたものをダウンロードし、インストールしてください。
http://storageexplorer.com/
Microsoft Azure Storage Explorerの設定方法
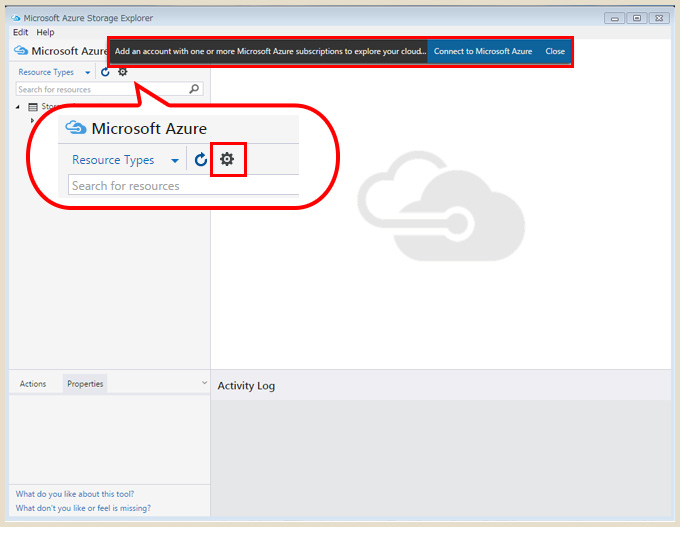
起動してみると、上部にメッセージ(赤枠部分)が出ています。
まずはココをクリック。
もし表示されていない場合は、フキダシ内の歯車アイコンをクリック。
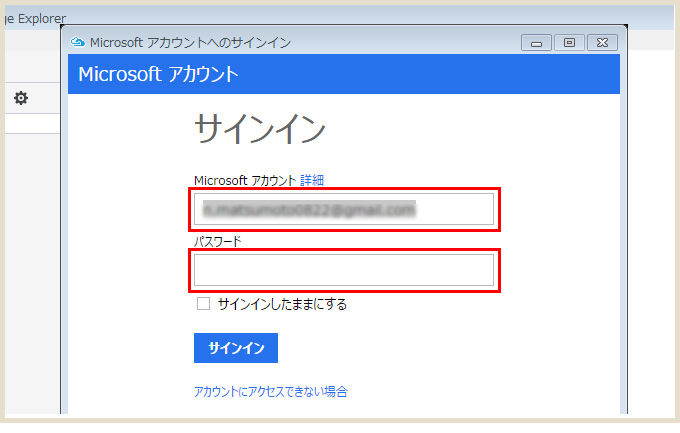
紐付けたいサブスクリプションの登録に使用しているMicrosoftアカウント&パスワードを入力。
「Visual Studio」のロゴが出てるので「!?」ってなるんですが、普通にMicrosoftアカウント&パスワードを入力したらOKでした。
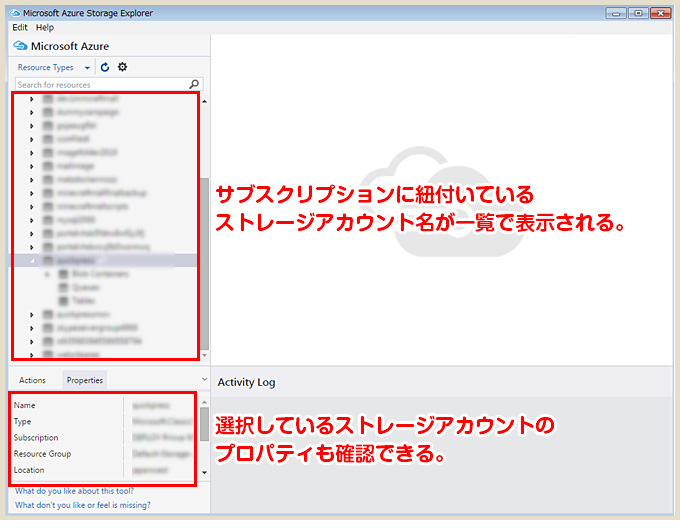
ログインできると、紐付いているストレージアカウント一覧が表示されます。
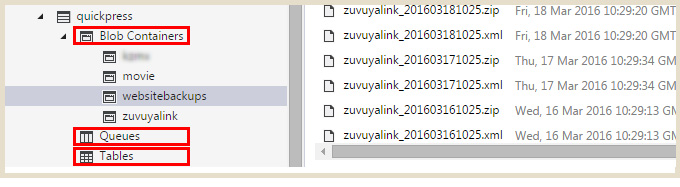
該当のストレージアカウントをクリックすると、「Blob Containers」「Queues」「Tables」と一目でわかるようにカテゴライズされていて便利。
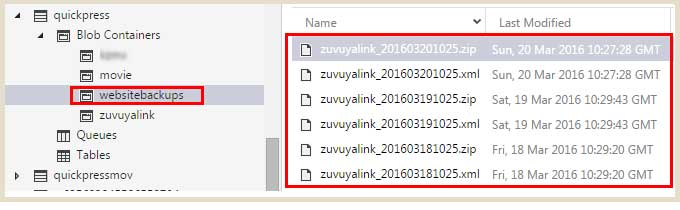
コンテナー名をダブルクリックすると、内容が右側に表示されます。
Microsoft Azure Storage Explorerにファイルをアップロードする
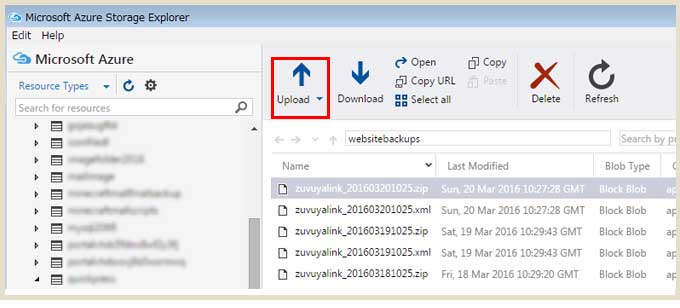
上部のUploadをクリック。
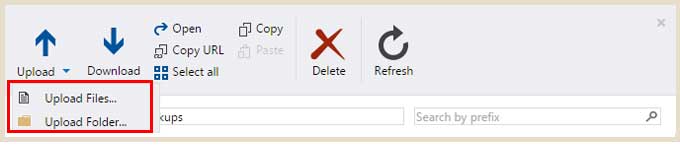
ファイルごとにアップロードするだけでなく、フォルダごとアップロードする機能がある!!(Azure Storage Explorerではできなかった)
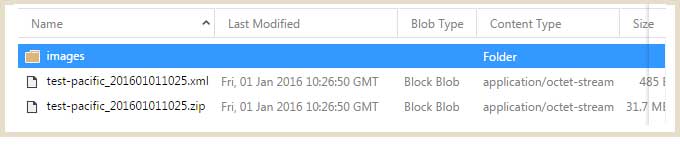
本当にアップロードできるか試してみたんですけど問題なくできました。
BlobストレージをWebサーバーのように使う、という構成を作るときに非常に便利になりましたね!
https://zuvuyalink.net/nrjlog/archives/1612
一覧表示するストレージアカウント名を選ぶ
デフォルトの状態だと、Microsoftアカウントに紐付いているストレージアカウントが全て一覧表示されます。
検索でストレージアカウント名を探せるのですが、ちょっと多すぎ…な場合は、表示するサブスクリプションを選択することができます。
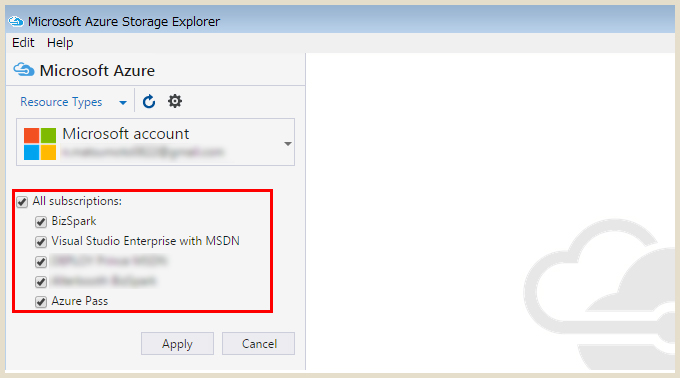
歯車アイコンをクリック。
サブスクリプション名が表示されるので、適宜選択します。
また、この画面でMicrosoftアカウントの追加もできます。(Microsoftアカウントの横の下矢印クリックすると「Add an account」が表示される)
最後に
「Microsoft Azure Storage Explorer」は、かなり直感で触ることができるようになっているのでとても便利だと思います。
Windowsだけでなく、MacやLinuxでも使えるので「WindowsもMacも使うよ!」っていうWebデザイナーには特にオススメです!