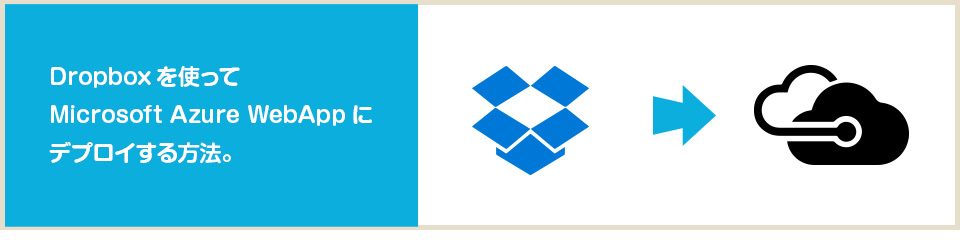
Web制作時に使う素材のやり取りやデータのバックアップでDropboxを使う人は多いのではないかなーと思います。
Azure WebAppにデータをアップロード(デプロイ)する場合、FTP操作以外に「Dropboxを使う方法」があり、実際に試してみたので手順をメモ。
FTP設定がいらない分、普段Dropboxを使う人はこちらの方が便利かもです。
Azure側の設定
まずは新規Webアプリを作成。
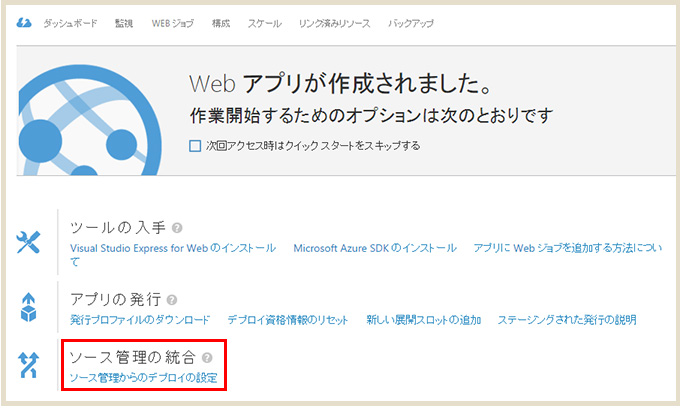
「ソース管理の統合 > ソース管理からのデプロイ設定」をクリック。
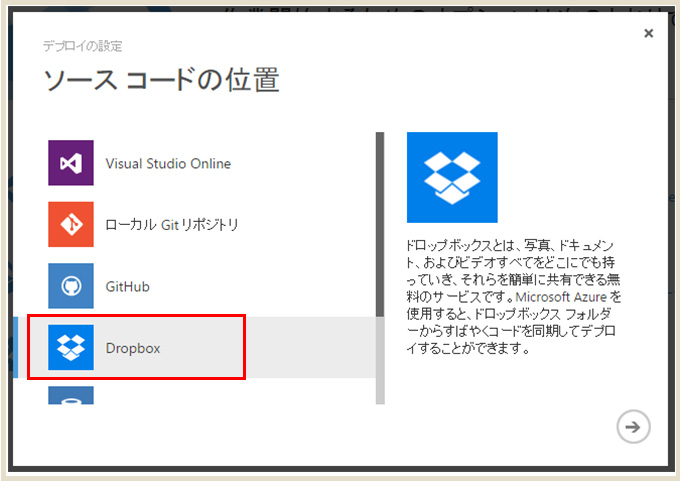
「Dropbox」を選びます。
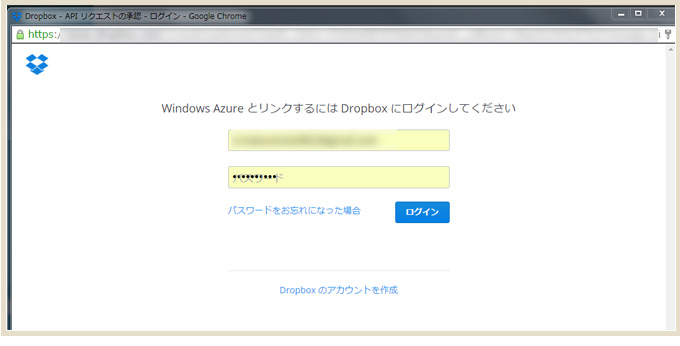
Dropboxへのログインを求められます。
(ネーミングがWindows Azureのままなのが地味に気になる…)
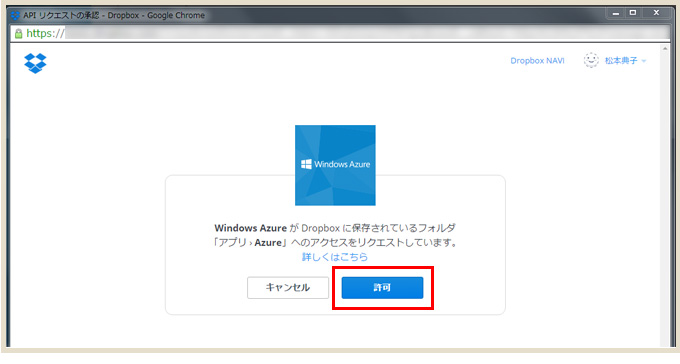
「許可」をクリック。
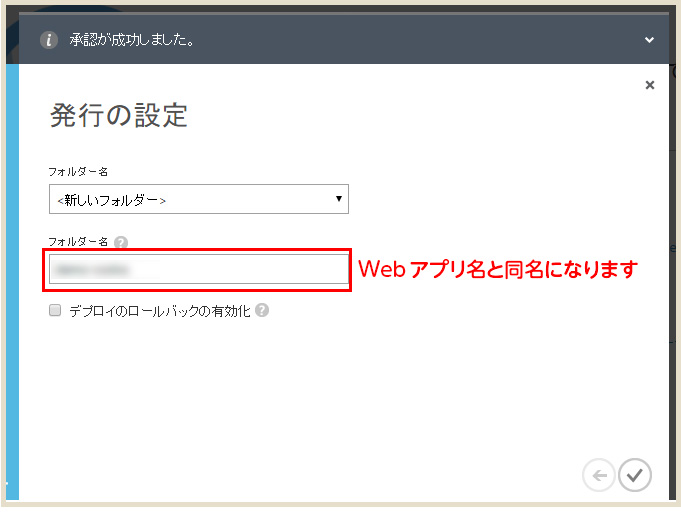
フォルダー名のところを「新しいフォルダー」にしておくと、Dropbox内に同名のフォルダが自動でできるので、一旦このままで。
(既にDropbox内にあるフォルダを選びたい場合は選べます)
フォルダー名は「Webアプリ」と同名になります。
例えば「Azure-demo.azurewebsites.net」というWebアプリを作った場合、「Azure-demo」というフォルダ名になってます。
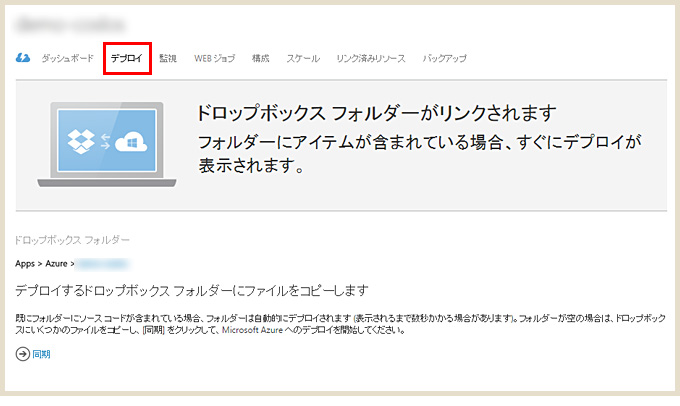
「デプロイ」の項目が追加になってます。
このページの表示がこの状態になったら、OK.
一旦Dropboxに移動します。
Dropbox側の設定
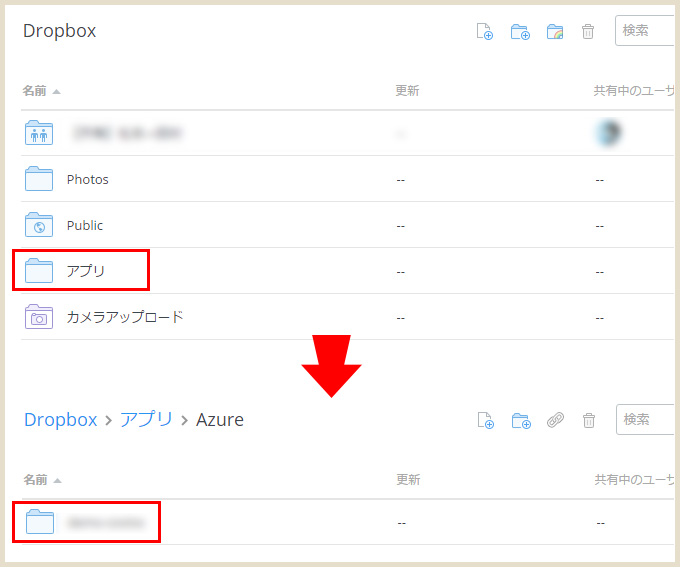
Dropboxのフォルダを見ると「アプリ」というフォルダがあります。
この中に「Azure」フォルダがあって、その中にフォルダ(Webアプリと同名)ができています。
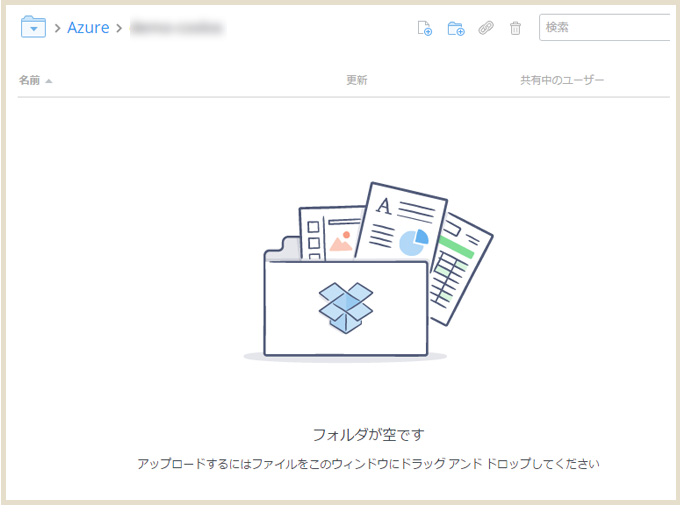
Webアプリと同名のフォルダ内は空っぽなので、ココにアップロードしたいデータを入れます。
Azure WebAppとDropboxのフォルダを同期させる
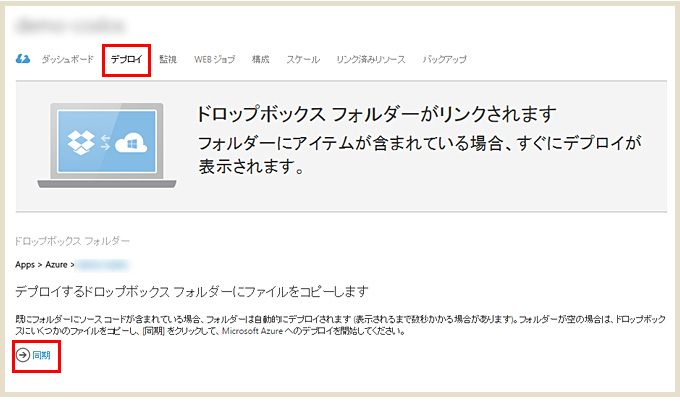
Azureの管理ポータルから該当のWebアプリを表示。
「デプロイ」項目の下に「同期」があるのでクリック。
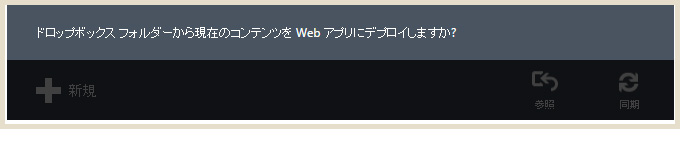
このような表示が出るので「はい」をクリック。
これでDropboxのフォルダ内のデータが全てWebAppに同期(デプロイ)されます。
(ちょっと時間かかります)
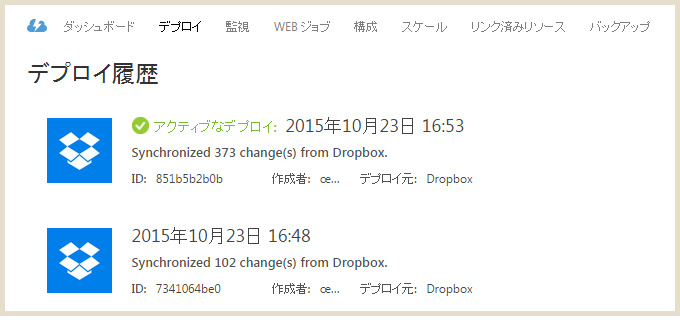
同期完了後、「デプロイ」項目を見ると履歴を確認できます。
どこにアップロードされてるの?
ここまでの設定で、特に階層など指定していません。
なので、実際どこにデプロイされてるのだろう?と思ったのでちょっと見てみます。
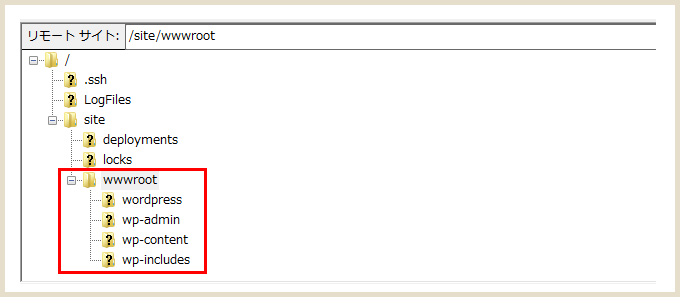
キチンと「wwwroot」の直下に入っています。(今回はWordPressサイトを同期しています)
私はたまに「FTPで階層を間違う(別の階層に入れる…)」とかやってしまうので、特に階層を気にせず「ファイルをDropboxに入れる → 同期する」でOKなのは簡単だなーと思いました!
最後に
今回Dropboxでデプロイする方法試してみて思ったんですが、OneDriveからはないんですね…。
私はOneDriveを主に使うので、OneDriveも選べたらいいのになぁと思ったトコです。
それと、Dropboxのフォルダは「共有」できるので、デプロイ用のフォルダを共有できれば!と思ったのですが、ちょっとうまくいかず…。(検証中)
またAzure WebAppをレンサバのように使う場合、FTP操作以外のデプロイ方法として、ローカルGitリポジトリやGitHubも選べます。
Gitに慣れてる方はその方が便利かもしれませんね。
自分の作業スタイルに合わせてデプロイ方法を選択できるのも便利かなぁと個人的に思ったり。
私もGitの勉強しつつ、今後試してみたいと思います―。