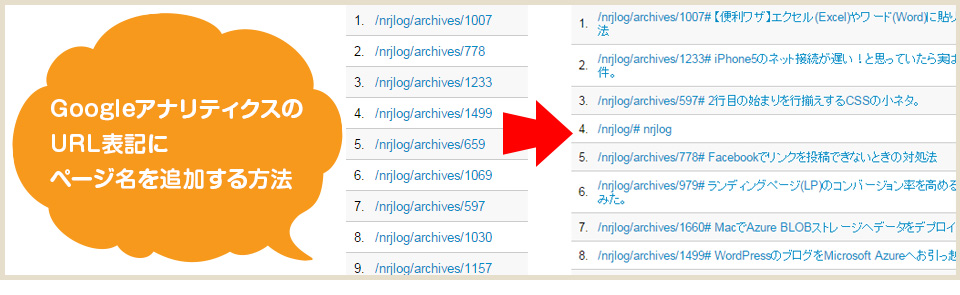
アクセス解析の定番といえばGoogleアナリティクスですが、デフォルトだと「ページ」はURL表記なので「どのページなのかわかりにくいなー」と思いませんか?
これ、「検索と置換フィルタ」を利用することで「URL表記にページ名(ページタイトル)を追加」することができるんです。
検索と置換フィルタは、一致したパターンを別の文字列に置き換える場合に使用します。検索と置換フィルタでは、フィルタ フィールドを指定し、検索する表現と置き換える表現を設定する必要があります。検索する表現は正規表現で指定する必要がありますが、置き換える表現は任意のテキストを指定できます。
この設定をしておくと「行動 > サマリー」のページ部分はもちろん、「リアルタイム > サマリー」でも「現在どのページが見られているのか」がすぐにわかるようになります。
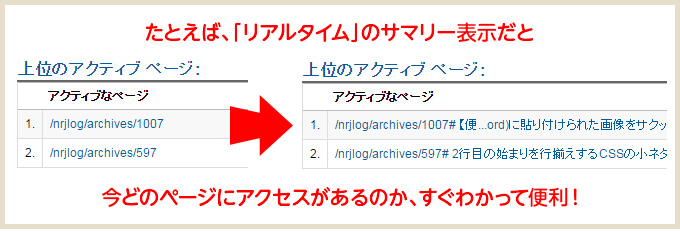
だいぶ前にこのフィルタの設定して大層便利だったので、記事書こう書こうと思って放置しているうちに「アナリティクス設定」の表示が変わってしまったので、今の画面に合わせたやり方をメモ!
今回紹介する方法を実施すると「ページ解析」が見られなくなったりする場合があります。
ですので、必ず「加工しない元のビュー」を作成しておいてください。
そして実践は自己責任でお願いします!
ビューとは?
以前は「プロファイル」と言われてましたが、現在は「ビュー」に変更になっています。(今更感)
「アナリティクス設定」画面も定期的に見ないとダメですね…。(反省)
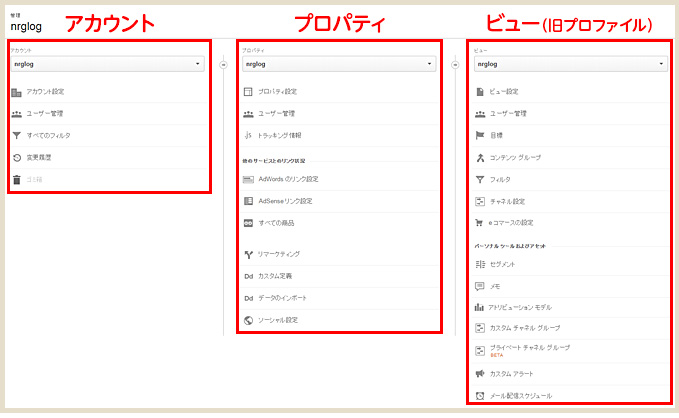
「フィルタをかける前には加工しない【プロファイル】を一つ作っておく」のがフィルターの特性上セオリーだと思うのですけど、「フィルタをかける前には加工しない【ビュー】を一つ作っておく」になるのかなと。
フィルタをかけるときの注意
フィルタは、Googleアナリティクスで取得したデータそのものを加工してビューに反映させます。
一旦フィルタによって加工された期間のデータは、加工前に戻すことは出来ません。(アドバンスセグメントとの違いはこの部分)
フィルタをかける場合は、その目的をよく考えて設計する必要がありますし、加工前のデータが失われないように、必ず元の状態のビューをコピーして残しておくのがオススメです。
バックアップ用「加工しない元のビュー(原本)」を作成する
実際に「ページ名追加用フィルタ」を作成する前に、バックアップ用の「加工しない元のビュー」を作成しておきます。
(既に「加工しない元のビュー」を作っている場合はスキップ)
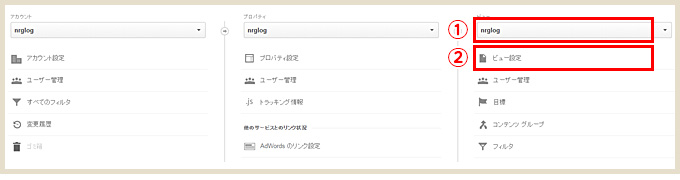
一番上のタブメニューから「アナリティクス設定」をクリック。
①コピーを作りたいビュー名になっているか確認
②「ビュー設定」をクリック
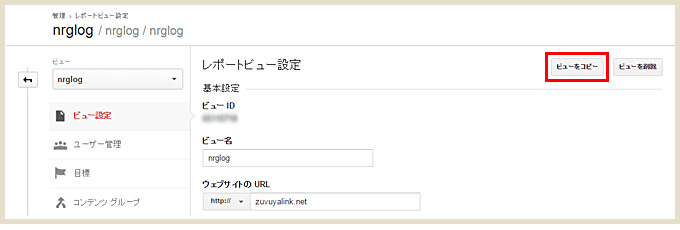
上部の「ビューのコピー」をクリック。
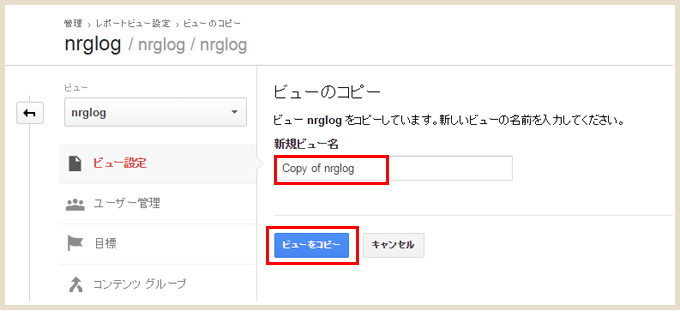
「新規ビュー名」にわかりやすい名前を入れて「ビューをコピー」をクリック。
これで「加工しない元のビュー」の作成は終わりです。
ビューをコピーするときの注意点
既存のビューをコピーして新しいビューを作成する場合、既に設定してあるフィルタや目標設定内容もコピーされるようです。
「ユーザ権限」で登録されているユーザーは、元のビューの閲覧権限のみのはずが、コピーによって複数のビューの閲覧が可能になってしまう場合があるので、ビューのコピーをした場合は「ユーザー登録」も合わせて確認した方がよさそうです。
「ページ名追加用フィルタ」を作成する
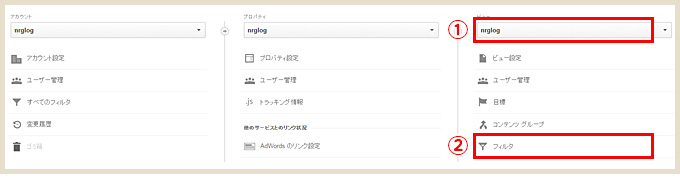
①フィルタをかけたいビュー名になっているか確認
②「フィルタ」をクリック
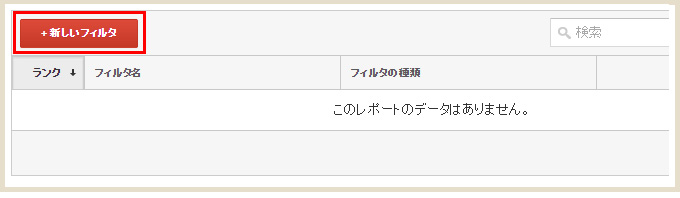
「新しいフィルタ」をクリック
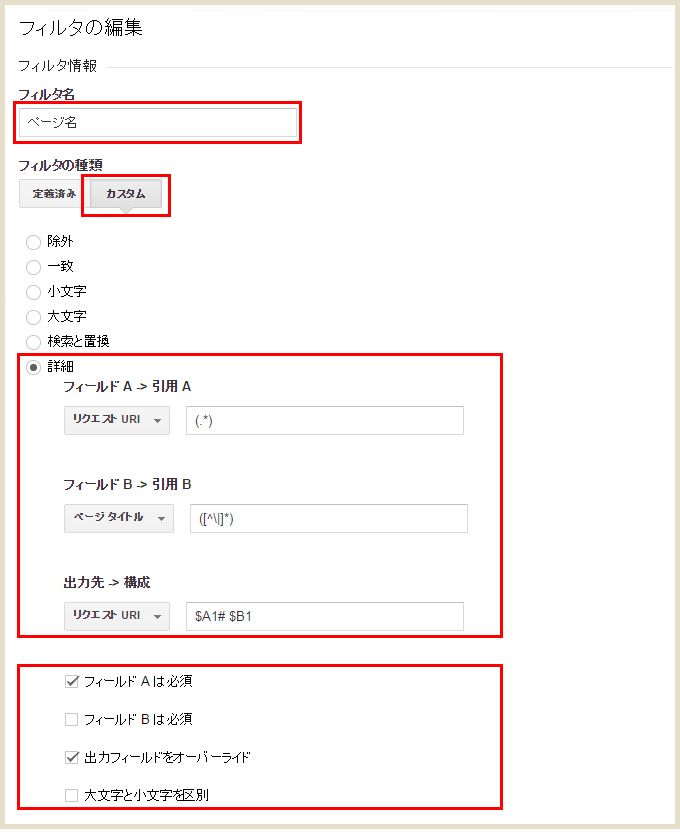
赤枠の部分を以下の内容にします。
- フィルタ名:ページ名追加用(これはお好みで)
- フィルタの種類:「カスタム」で「詳細」にチェック
- フィールド A -> 引用 A:(.*)
- フィールド B -> 引用 B:([^\|]*)
- 出力先 -> 構成:$A1# $B1
引用AはリクエストURIすべてを変数$A1に取り込む正規表現。
引用Bはページタイトルから「|」より前の部分を変数$B1に取り込ます。
ページタイトルに別の区切り文字を使ってる場合は「\|」のところを置き換えます。
(「|」などの全角文字も使えるとのこと。)
最後に「$A1# $B1」でリクエストURIの後ろにタイトルを追加するようにしています。
このフィルタにより、レポートのURLの後ろに「# ページタイトル」のようにタイトルが追加されるようになります。
間に「#」を入れているのは、レポートからURLのページを開く操作を有効にするため。(「#」がないと404エラーになる場合があります)
ここまで設定したら、一番下の「保存」をクリック。
フィルタ設定は終了です。
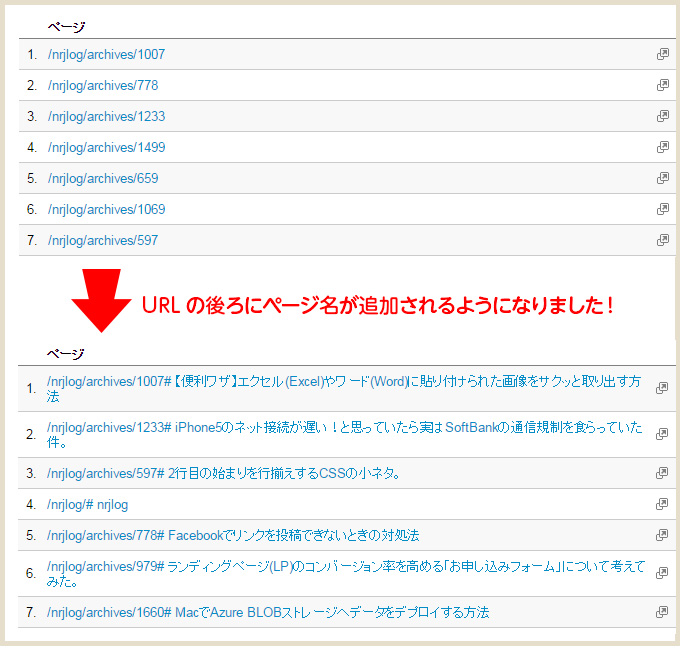
フィルタが反映されるまでに若干時間がかかると思うのですが、設定を間違っていなければキチンとページ名が追加されるようになります。
データをエクスポートしてみる
最近はExcelデータ形式がDLできるようになったので便利ですね!
実際にDLしたデータを見てみるとこんな感じ。
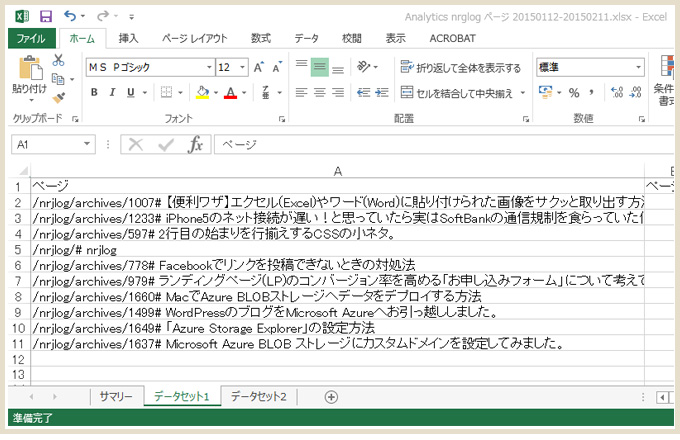
通常はURLが並ぶ部分ですが、このフィルタ設定を使うとページ名が一目瞭然。
クライアントさんに提出するレポートなどで使うと親切ではないでしょうか?
ちなみに、ページ名を付加したURLはCSV形式でDLすると文字化けしますので注意…。
最後に
少し手間はかかりますが、パッと見で「どのページのアクセスが多いか」がわかるようになるので個人的にはすごく便利だなと思ってます。
普段アクセス解析を見慣れないク人にレポートを提出するときなど喜ばれるのではないでしょうか?
ただフィルタ設定をするときは原本を残すのを忘れないように!
そして実践する場合は自己責任でよろしくお願いします。
(記載ミスやこうした方がいいよ、など意見あったら教えていただけると助かります)
今回はこちらのページを参考にさせていただきました
AnalyticsでURLにタイトルを表示する方法(新バージョン)
http://murak.net/post/analytics/573
Pingback: グーグルアナリティクスの「ユーザーフロー」を記事タイトル名で表示したい。 | クラウドメディア