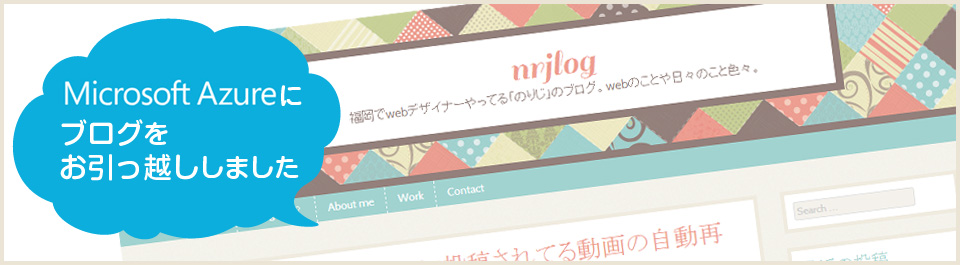
最近クラウドサービスの話をよくみるのですが、実際自分で触ったことないから「クラウドって何?」というのが正直なところで実際使ってみたいなーと思ってました。
私、一応肩書は「Webデザイナー」ですけども、色々な知識は持っていてムダではないし、クライアントに間違ってない情報をお伝えするのも仕事の一貫だよなぁと。
そのためには自分が実際に触ってみないとね、と思うところもありまして。
Microsoft Azureコミュニティ「ふくあず」のロゴ制作をさせていただいた経緯もありますし「webデザイナーはAzureから使ってみると馴染みやすいかも?」とアドバイスもらったのもあって、まずはMicrosoft Azureから勉強してみることにしました!
今回利用したのはMicrosoft Azureの「WebSites」というサービス。
勉強がてら、自分のブログをロリポップからAzureにガッツリお引っ越ししてみましたよ。
ブログお引っ越しにあたり、
- WordPressのブログをロリポップからMicrosoft Azureに移行
- お問い合わせフォーム(Contact Form 7と外部SMTPサーバ)の設定
- Microsoft Azure WebSitesに独自ドメインを設定する
と、色々と引っかかりましたが。(それぞれ記事書きまーす…)
どうにかこうにか、完全移行できました!
まずは「WordPressのMicrosoft Azureへの移行」についてまとめます。
まずはMicrosoft Azureに登録
基本的に、サイトの指示に従って進めば問題なく登録できます。(無料評価版は30日間)
http://azure.microsoft.com/ja-jp/
登録時に引っかかりやすいポイントとしては、
- 無料評価版でもカード情報入力必須
- 無料評価版は独自ドメインが当てられない
ですかね。
私は完全にブログを移行してみたかったのと、今後はポートフォリオサイトも作りたいし…というのがあり、どーせなら独自ドメイン使いたいわってことで初めから「有料版」にしました。
また、Azureの登録については「WordPressの教科書2」の内容を参考にするといいかもしれません。
(本は以前ふくあずでゲットしたものw)
本格ビジネスサイトを作りながら学ぶ WordPressの教科書2
表記がWindows Azureだったりしますが、手順はほぼ変わらなかったし、WordPressでのサイト構築についてわかりやすくまとめてあるのでオススメです!
WordPressのブログを移行する方法
ちなみに、ロリポップ側のWordPressは3.○のまま放置してまして…Azure側でやっと最新版4.0.1にしました。(やるやる詐欺だった)
今後はちゃんと最新版にしていこうと思います…。
では移行の手順です。
1.記事をエクスポート
「ツール」→「エクスポート」→「すべてのコンテンツ」を選んでXML形式のファイルをエクスポート。
※各プラグインの設定とWordPressの設定はAzure側に一気に引き継げないので「手動」で設定。
2.FTPソフトで「画像」と「テンプレート」をダウンロード
■アップロード画像
/wp-content/uploads/
■テンプレート
/wp-content/themes/テーマ名/
上記のファイルをダウンロードしておきます。
移行後に「あれ!?これどーしてたっけ!?」ってなるので…(私はなって本当に大変だった)
3.Azure側のWordPressにFTPソフトでアップロード
移行前のブログの同じ場所にアップロードするだけ。
ですが、今回は画像に関してはちょっとやり方を変えたので、この時点で画像のアップロードはしません。
また、FTP以外に「ローカルGitリポジトリ」や「Dropbox」を使う方法もあるけど、私は慣れ親しんだFTPで作業しました。
4.Azure側のWordPressに記事をインポート
「ツール」→「インポート」→ 出力したXML形式のファイルを選んでAzure版ブログにインポート。
WordPressの設定
WordPressの設定は手動になりますが、特に「パーマリンク設定」と「メディア」の設定は、必ず移転元と同じ設定にする必要があります。
設定が違うと、記事内でリンク切れが発生する場合があるのでご注意!
「ベースURL変更」も忘れずに!
「管理画面」→「一般設定」→ WordPress アドレス(URL)
これを忘れると、Azureがデフォルトで設定する「○○○.azurewebsites.net」とドメインのURLが混在するわ、ソーシャルボタンのカウントがおかしくなるわと地味にハマります…。
コレ以外にもWordPressの設定で地味にハマったのが
- 固定ページにコメント投稿を出さないようにする
- サイドメニューのカテゴリに投稿数と階層を表示する
だったんですけど、これ管理画面から設定するんでした…。
プラグインの設定
私のブログの場合、アップデートしてなかったからこその弊害の部分が大きいと思うのですが、そーとー設定が大変でした…。
既に最新版のWordPressの場合はそこまで問題はないと思います。
今回はAzureにお引っ越ししたので、新しく以下のプラグインを追加しました。
- Windows Azure Storage for WordPress
→メディアコンテンツ(画像/動画)をAzureBLOBストレージに配置するプラグイン - SQLite Integration
→MySQLの代替用 - WP-Mail-SMTP
→Azureでメール送信できるように
「Windows Azure Storage for WordPress」を使用する場合、登録していく画像がAzureBLOBストレージに入っていく形になります。
旧ブログの画像は全て「AzureBlobストレージ」にアップロードする必要がありますが、これをやると「画像のリンク先が通常のWordPressの設定と変わる」ので注意!
過去記事は画像のリンクが全て切れる形になるので、画像のURL変更を忘れずにやっときましょう。
あと、通常のアプリケーションでは「AzureBlobストレージ」に画像アップロードできないので、専用のアプリケーションを使う必要があります。
- CloudBerry Explorer
http://www.cloudberrylab.com/free-microsoft-azure-explorer.aspx
「WP-Mail-SMTP」はContact form 7を使うために必要だったので入れましたが、設定については別途記事書きます。
コレ以外のプラグインとしては「Jetpack」と「001 Prime Strategy Translate Accelerator」を入れました。
「Jetpack」は便利とは聞いてたけど、ホントびっくりする便利さ。これは入れるのオススメ!
「001 Prime Strategy Translate Accelerator」は管理画面の表示速度改善のために入れました。
ここまででWordPress自体の設定はおしまい。
表示などおかしなところがないかチェックしましょう。(画像とか記事内URLとか特に)
最後に
今回のMicrosoft Azureへの移行作業全般について、「デプロイ王子」ことMicrosoft MVPの廣瀬一海さん(@kazumihirose )に相談させていただきました。
今回移行するにあたり「表示速度を改善したい」というのもあって、初心者ではなかなか気づかないことも含め、色々とアドバイスいただいてます。(画像の配信でAzureBLOBストレージを利用したり)
的確なアドバイス、本当にありがとうございました!
いろいろ大変でしたが、苦労が報われるくらい「劇的に表示速度が改善」して快適になりました♪
そして、WordPressはプラグイン無しでもうまくチューニングすれば表示速度が改善することにビックリしたところですw
自分のブログだからこそできること、というか色々やりたい放題・やらかし放題だったけど面白かったw
(バックアップはしっかりとっておきましょう)
私の場合は「Azureがどうした」というより、その他の基礎的なところ(ドメインとかサーバ周りの知識)が無さ過ぎたのが問題かなぁと反省しきりですが…。
もっとこの辺りの知識も併せて勉強していこうって思いました。
あとは普段使い慣れない用語(リージョンとかデプロイとかサブスクリプションとか)が結構出てくるので、その辺りの用語がなじまなくてGoogle先生にお尋ねしまくりだったとかありましたけど。(たぶん使い慣れてる人たちからは常識なんでしょうけど、初めてだとちょっとビビる)
そんな色々ありましたが、ワタシ的にAzure WebSitesというサービスがいいなと思ったのは、新規サイトを作るのに「失敗したら全部消せばいい」し、特別な操作が多いのかなーと思ってたけど、FTP的に使えるツールもあるので馴染みやすかったところ。
作ったサイトにドメインさえ当てなければ問題ないので、心置きなく色々試せます!w
一度新規サイト作るときに初期設定してしまえば、あとはフッター部の「新規」からサクサクッと作れるのでお手軽というところもいいですね!
Azureに関しては、ネット調べると情報をまとめたサイトが多くあったり書籍もあるので、勉強しやすいと感じました。
無料枠もあるのでちょっと気になってる人は一度使ってみるといいかなーって思います!
今回参考にさせていただいたサイト
Scalable WordPress を使用する
http://www.cloud-config.jp/39641
サイト移転時にWordPress記事をXML形式でエクスポート&インポートする手順
http://netaone.com/wp/wordpress-xml-import/



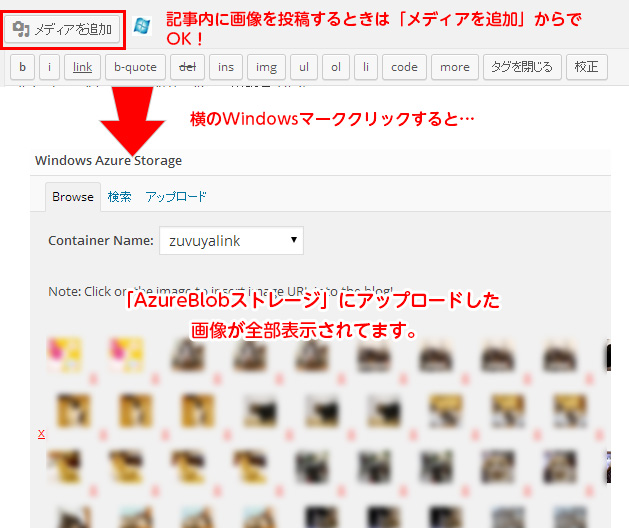
Pingback: お問い合わせフォーム(Contact Form 7と外部SMTPサーバ)の設定 | nrjlog
Pingback: Microsoft Azure Websitesで独自ドメインを設定 | nrjlog