
1月12日にLogic Appsに kintone コネクタが追加されたのですが、実際に使おうとするとAuthエラーが出ていました…。
(kintoneのログイン画面表示 → kintoneで登録したID/Pass入力 → Authエラーのページが表示される)
この件、サポートに問い合わせしていたのですが、無事にトリガーが動くことが確認できました!(アクションも大丈夫なはず…)
利用時にいろいろと準備が必要&引っかかりポイントがあったので、忘れないうちにまとめておきたいと思います。
kintone側の設定
Logic Appsでコネクタを使用する前に、事前設定が必要です。
利用するkintoneのアカウントですが、試用期間(30日間)でもLogic Appsのコネクタは利用できました。
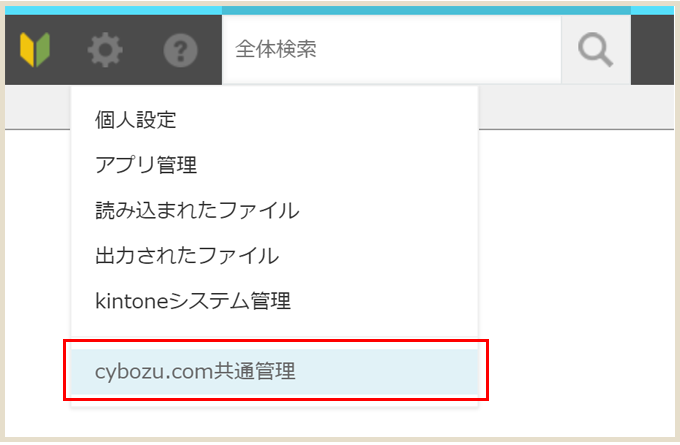
https://[ドメイン名].cybozu.com/admin/oauth/list にアクセスし「外部連携サービス」を有効にします。
(画面からは上部メニューの歯車:cybozu.com共通管理 > 外部連携サービス)
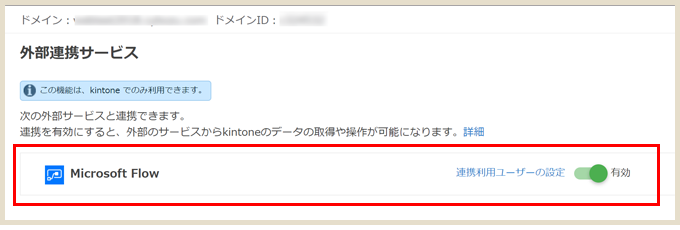
以前は「有効」に変えるだけでよかったのですが、「連携利用ユーザーの設定」が必須になっていました。「有効」に変更後、「連携利用ユーザーの設定」をクリック。
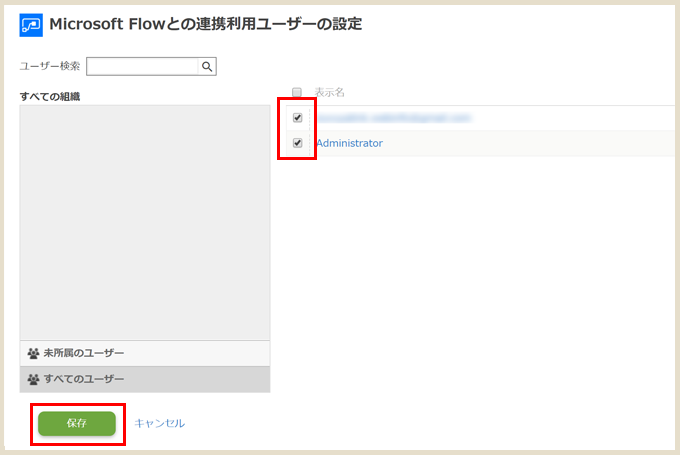
この画面に切り替わるので、連携したいユーザーのメアドにチェックを入れ、保存ボタンをクリック。
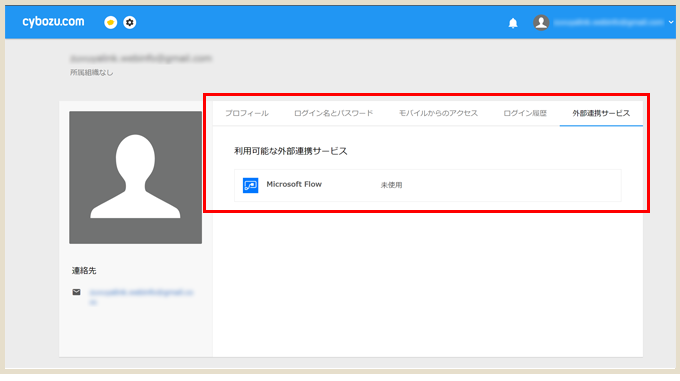
アカウント設定画面の「外部連携サービス」がこのような表示になっていればOKです。(「未使用」の表示は、Logic Apps側でkintoneコネクタとAuthが完了すると「使用中」の表記に変わります。)
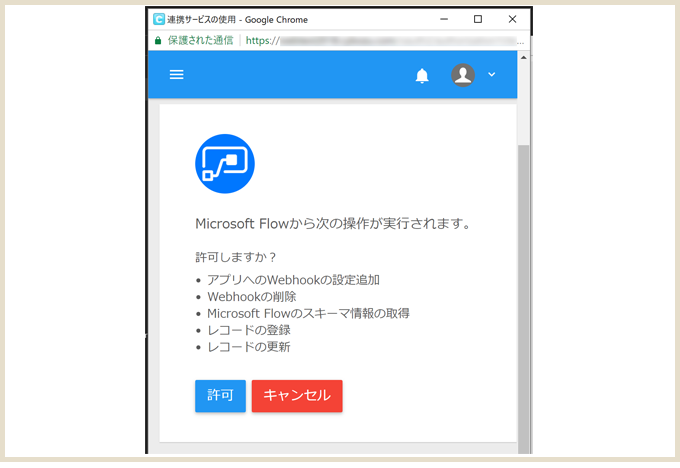
ちなみにkintone側でこの設定をしていない場合、Logic Apps側ではAuthエラーが出て接続できません。Logic Apps側のkintoneコネクタでこの表示が出れば利用できます!
詳細はkintoneの公式サイト「Microsoft Flowを使った外部サービスとの連携を許可する」を確認してください。
上記内容に変更があったので修正(2018年02月12日現在)
実際に使ってみる
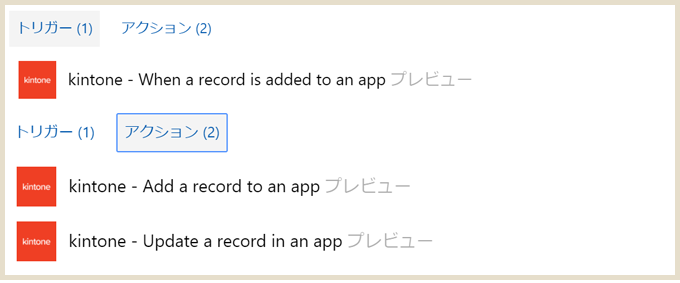
kintoneコネクタは現在、トリガー:1個、アクション:2個が提供されています。
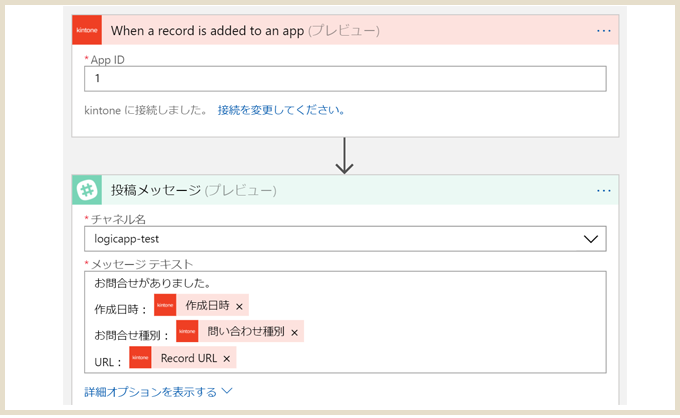
今回はkintoneコネクタのトリガーを使って「お問合せが追加されたらSlackに通知する」というワークフローを作成してみました。
※事前にkintone側で「お問合せアプリ」を作成しておいたとします。(アプリストアから簡単に追加可能なので手順は割愛)
kintoneコネクタ利用時のポイント
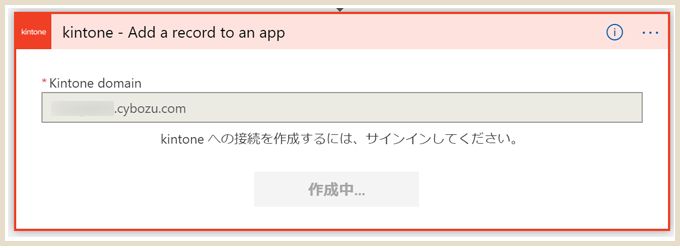
kintoneコネクタのトリガーを選択し、ドメインを入力。
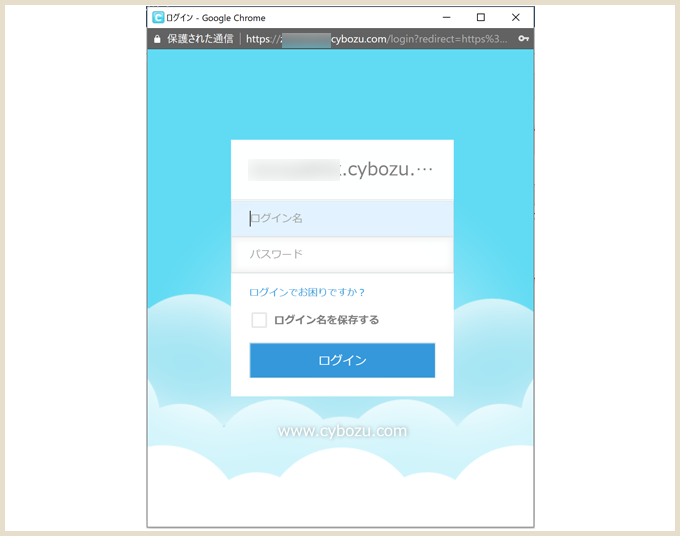
kintoneアカウントでログインします。
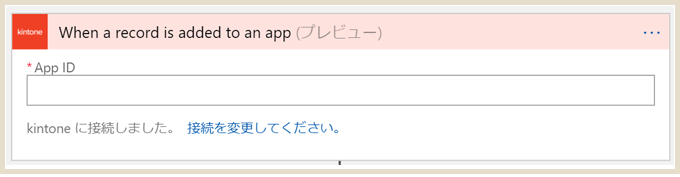
この表記になれば準備OK。
App IDについて
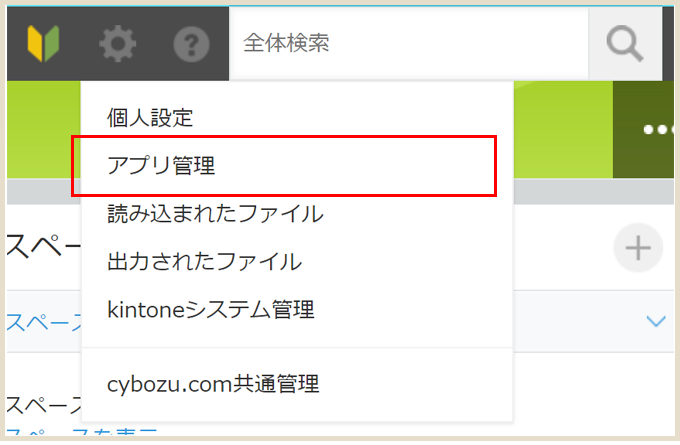
kintone コネクタを利用するにはログイン後にApp IDを入力する必要があります。これはkintone側の管理画面で確認できます。
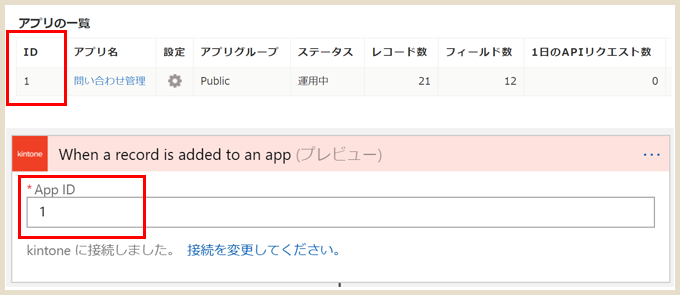
画面からは上部メニューの歯車「アプリ管理」をクリック。
アプリ一覧の一番左端の「ID」の列が該当しますので、Logic Appsのコネクタに該当するIDを入力するだけ。
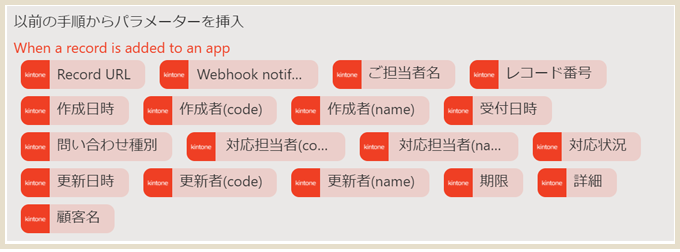
kintoneのアプリストアから追加した「お問い合わせ」を利用する場合、図中のパラメーターを利用できます。
結果をみてみる
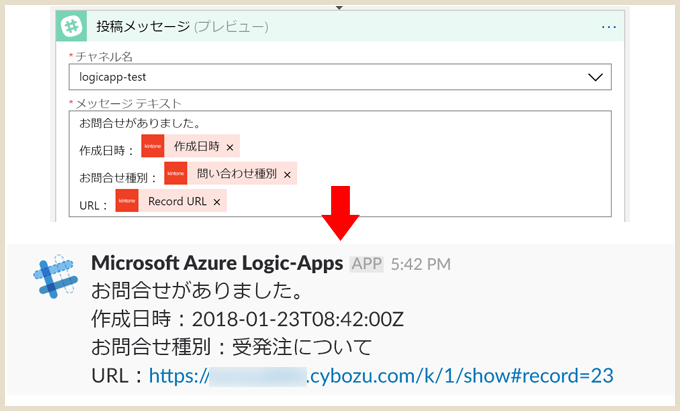
上記のLogic Appsの実行結果はこちら。
このような形で結果をSlackに出力できました!
最後に
kintoneコネクタの使い方と簡単ではありますが実際に使ってまとめてみました。
出力結果を見て思ったんですが、タイムゾーンの問題でLogic Appsで投稿した時間が「-9時間」になっているので、この部分は工夫が必要かなと…。(ブログ書いてて気づいた件)
さて、今回のコネクタの不具合もMSサポートの方&開発部の皆様の迅速な対応に感謝しまくりです…ありがとうございました!kintone側のアカウントも作成して動作確認&画面項目の確認をやっていただけたのは大変ありがたかったです。
kintoneはアプリストアがとても充実してるので使ってるよ!ってところも多いかと思うのですが、ノンコーディングで他のサービスと連携できるのは便利ではないかと。
毎度のごとくとても簡単なので、私も色々試してみようと思います!