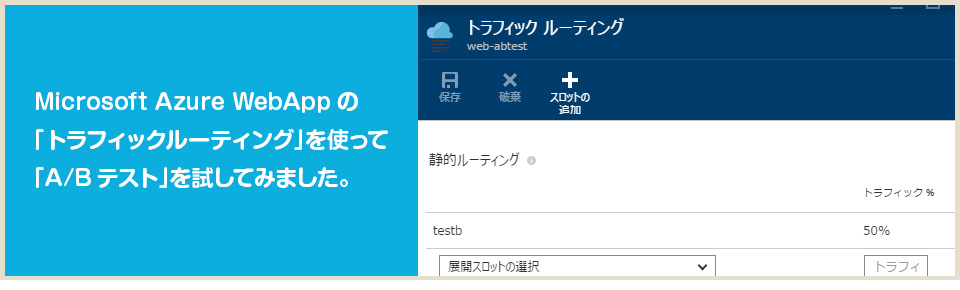
前回「Microsoft Azure AppService WebAppのステージング機能を使ってA/Bテストを試してみました」という記事を書いたのですが、トラフィックの配分を行うテスト方法については試してませんでした。
Azureの「プレビューポータル」に「トラフィックルーティング」という機能が追加になっており、これを使うことで「トラフィックの配分を行うテストが簡単に行えるようになった」とのこと!
実際に試してみました~。
プレビューポータルとは
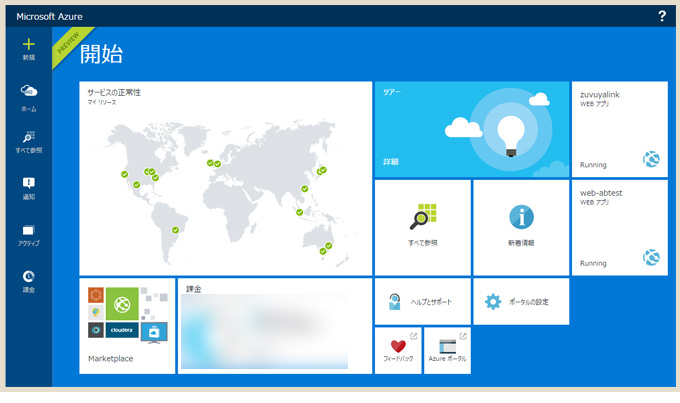
「プレビューポータル」は見た目が完全に変わります。
ちなみに今までの管理画面は「クラシックポータル」。
今後高機能なサービスについては「プレビューポータル」のみ適用されるようになるそうです。
まずはよく使うwebサイトをホームに「ピン留め」する
クラシックポータルでは左メニューに全サービスが表示されていたのですが、プレビューポータルは「すべて参照」に集約されていています。
これを選ぶとサブスクリプション内で利用しているサービスが「すべて表示」されるので、正直毎回見つけるのは大変…。
なので、「ピン留め」という機能を利用しときます。
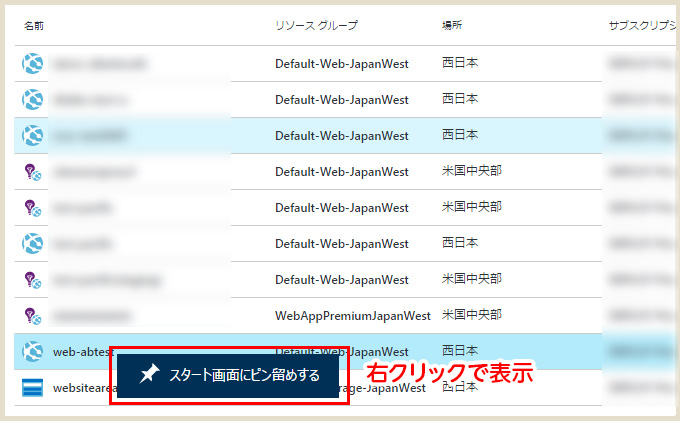
左メニューの「すべて参照」>「全てのリソース」の中からよく使うものを選んで右クリックすると「スタート画面にピン留めする」という項目がでます。
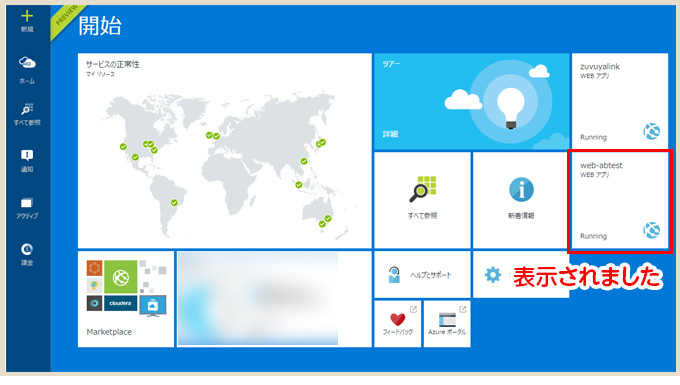
ホーム画面からすぐに行けるようになって便利!
早くこっちのビジュアルにも慣れないとですね…。
事前にスロットを準備しておく
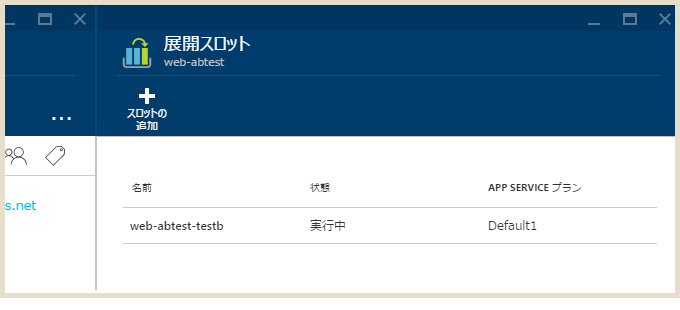
設定前に「スロット」を作成しておきます。
今回は「testab」というスロットを1つ用意しておきました。
「トラフィック ルーティング」を設定する
設定したいwebアプリ > 設定 > トラフィックルーティング
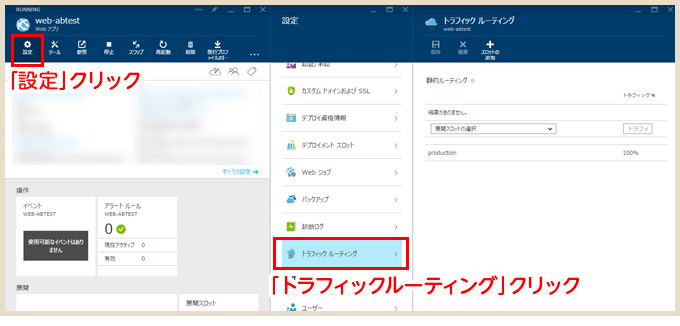
この手順で「トラフィックルーティング」の設定画面が表示されます。
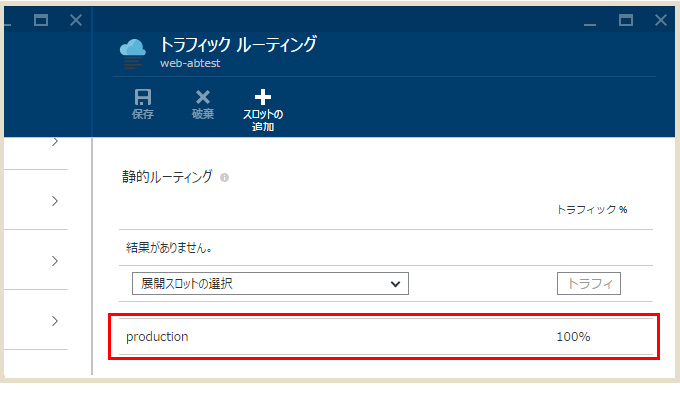
「production」は「本番サイト(オリジナル)」のこと。
現在は「100%」なので、図解するとこんな感じ。
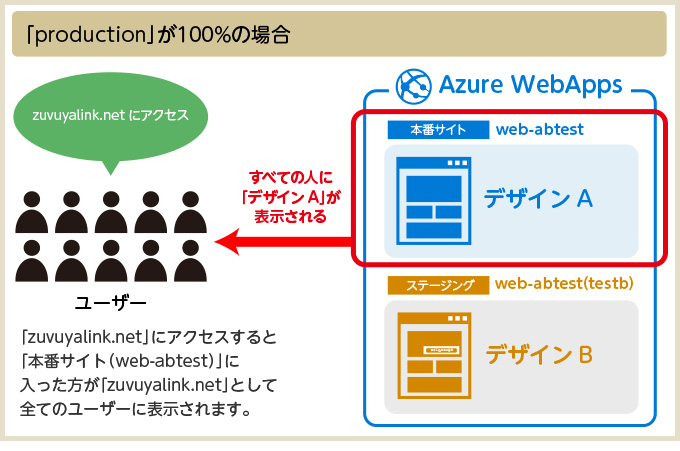
すべてのユーザーに「デザインA」が表示されます。(前回のテスト方法はコレでした)
では実際に「トラフィックルーティング」を設定します。
今回は「ユーザーを50%で振り分け」ます。
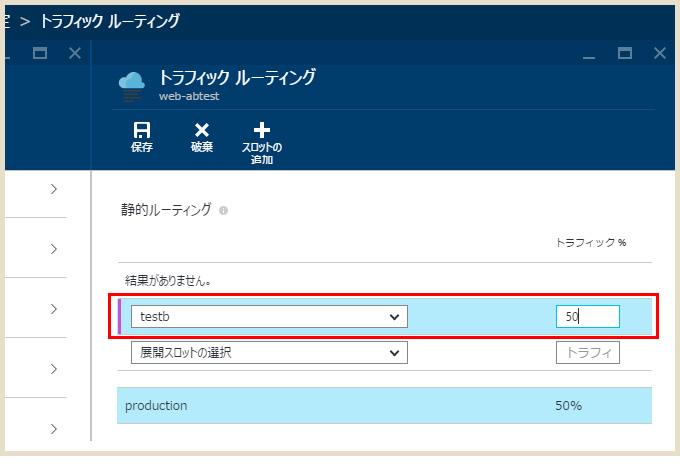
「展開スロット」を選び、「トラフィック率」に50と入力。
これだけで設定が完了しました。
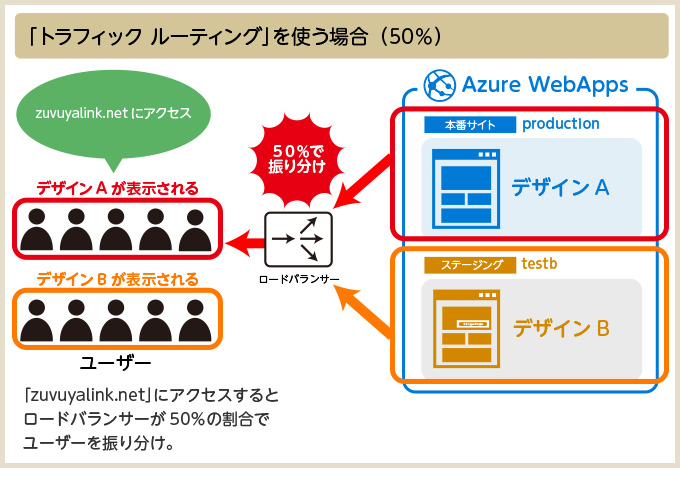
「トラフィックルーティング」を使った場合を図解するとこんな感じ。
ロードバランサーが自動で設定した割合に振り分けてくれます。
この方法であれば「スロットを増やせば同時にテストできるデザインが増える」という利点もありますね。
最後に
今回も @kazumihirose さんに技術支援いただきました、ありがとうございます!
「トラフィックルーティング」を使う今回の方法は「スロットを用意してトラフィック率を入れるだけ」でABテストが実施できる手軽さはすごい!と思っています。
実際にABテストを実施してみたいとか環境を作ってみたいとかありましたら、お気軽にご連絡ください~♪
