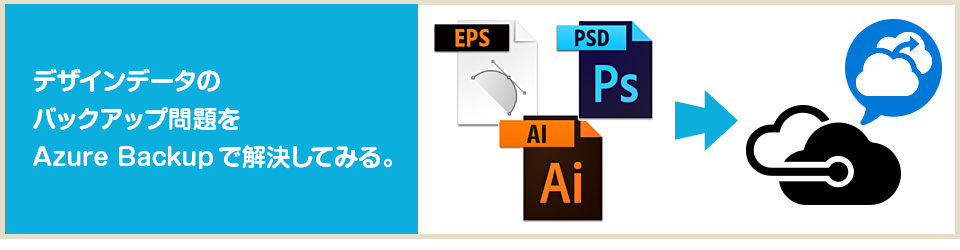
この記事はAzure Advent Calender 2015 18日目の記事です。
デザインワークは1案件に使う写真素材や制作するPSDやaiファイルなどの関係でデータ自体が重くなりがち。
ということで、データのバックアップは大事と思いつつも通常は手間も時間がかかるし、なかなか「データのバックアップを取る」ってやらないんですよね。
デザインデータが無くなると「作り直し」などトンデモナイ作業時間が追加されるというのに…(過去に何度も泣いてる)
さてMicrosoft Azureの「Azure Backup」という機能は、ファイルとフォルダー、Windows サーバーとクライアント、Azure のサービスとしてのインフラストラクチャ (IaaS) 仮想マシンを保護ができる、とありますが、普通のPCのデータバックアップにも使えます。
しかも、一度バックアップスケジュールを設定すると自動でバックアップし続けてくれるというありがたい機能。
今回は「Azure Backup」を利用して、デザインデータのバックアップをAzure上に取る方法について試してみました。
※今回の「Azure Backup」はWebサイトのバックアップがとれる「バックアップ」機能とは異なる「Recovery Services」についてです。
Azure Backupとは?
Macを使っている人だったら「Time Machine」という機能を使ったことがあると思うのですが、それのクラウド版といったイメージ。
Azure Backupは、一度バックアップのスケジュールを設定すると自動でAzure上にバックアップを取り続けて保管してくれます。
(Azure BackupはPC全体の構成もバックアップできるとのこと)
またストレージのレプリケーションを「GEO冗長」にした場合、コピーの合計が6箇所にできます。
6箇所全部が無くなることはまず考えられないので(たぶん地球無くなってる)、データ保管の信頼度的にも安心ですし、保持期間も最大99年とのこと。
価格もざっくりとこんな感じ。
- 最大50GBまでのデータを持つインスタンス
保護するインスタンスごとに ¥510 + 使用したストレージ - 50GBから500GBのデータを持つインスタンス
保護するインスタンスごとに ¥1,020 + 使用したストレージ
価格もそこまで高くないし、個人でこれほど整ったバックアップ環境が使えるのは良いのではないかなぁと思います!
https://azure.microsoft.com/ja-jp/services/backup/
◆バックアップに関する価格はこちら
https://azure.microsoft.com/ja-jp/pricing/details/backup/
Azureポータルでの操作
Azure Backupは「Recovery Services」を使います。
ポータルからの表示方法は左メニューの[参照] > [バックアップコンテナー]。
「Recovery Services」は現時点ではクラシックポータルでしか設定できないようで、クラシックポータルの画面が開きます。
バックアップコンテナーを作成する
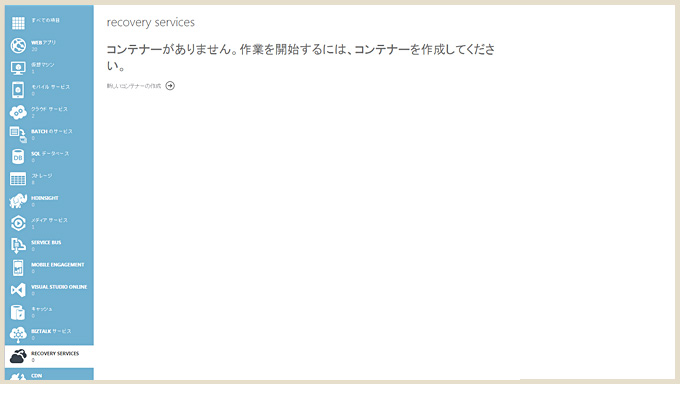
下にある[+新規]をクリックするとメニューが開きます。
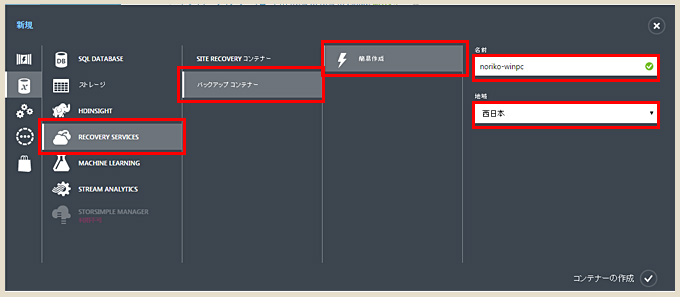
「名前」はコンテナー名になるので、わかりやすい名称に。(今回はnoriko-winpc)
「地域」はデータ転送の速度の問題で、運用環境に近いリージョンを選択する必要があります。(今回は「西日本」)
これでバックアップコンテナーが作成されます。
コンテナーの資格情報をダウンロードする
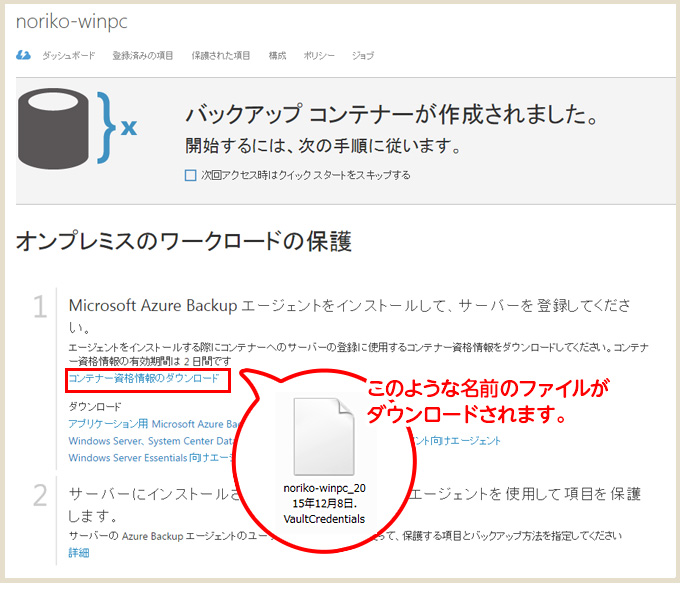
コンテナーの資格情報ファイルは、バックアップしたいPCの登録をするときに運用環境のPCで認証を行う際に使用されるものです。
このファイルのキーは48時間の有効期限が設定されていますが、重要なものなのでダウンロード後の管理には気をつけましょう。
Microsoft Azure Backupエージェントをダウンロードする
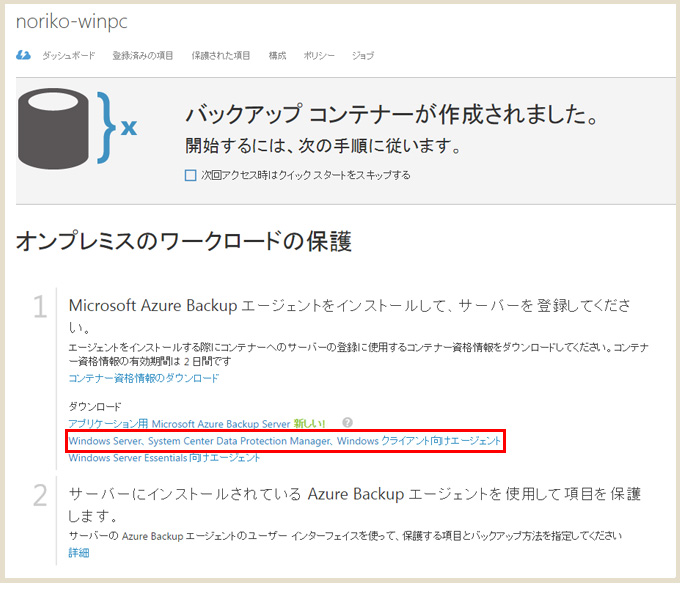
設定には「Microsoft Azure Backup エージェント」を利用します。
「Windowsクライアント向けエージェント」が含まれる方をクリック。
「MARSAgentInstaller.exe」がダウンロードされます。
※今回のOSはWindows7です。
Microsoft Azure Backupエージェントのインストール
インストール方法は手順に従えば特に問題なく設定できます。
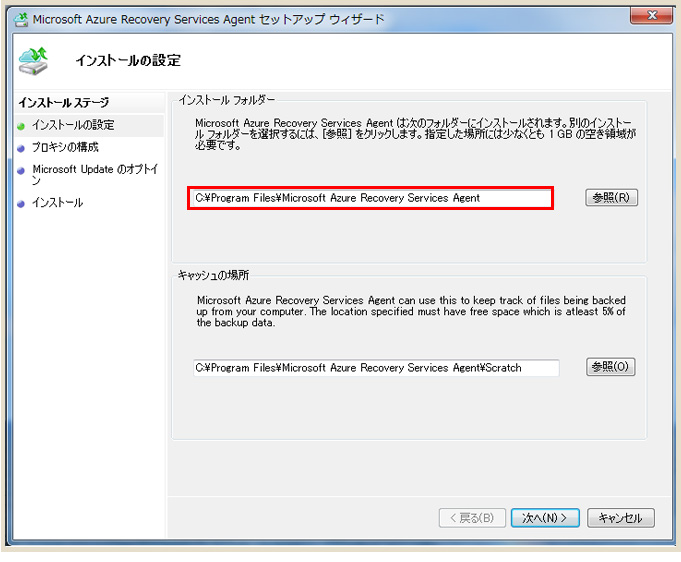
Azure Backupが動作する分のパフォーマンスの余裕が必要なので、最低でも1GBの空き領域を確保できる場所を指定。
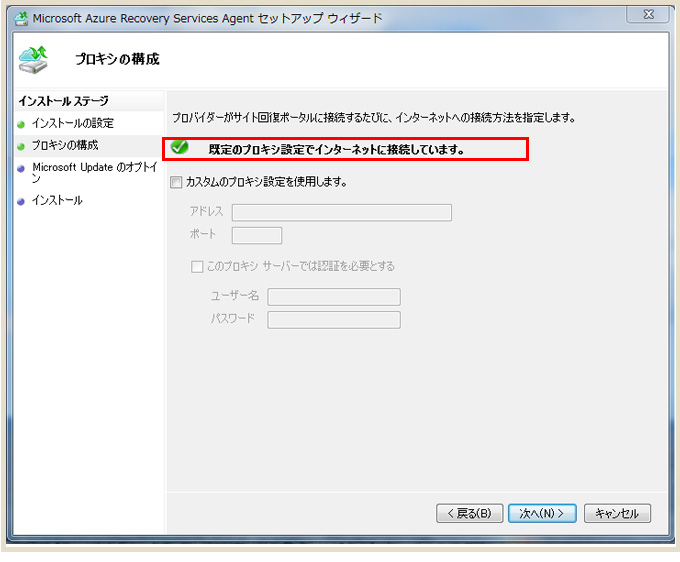
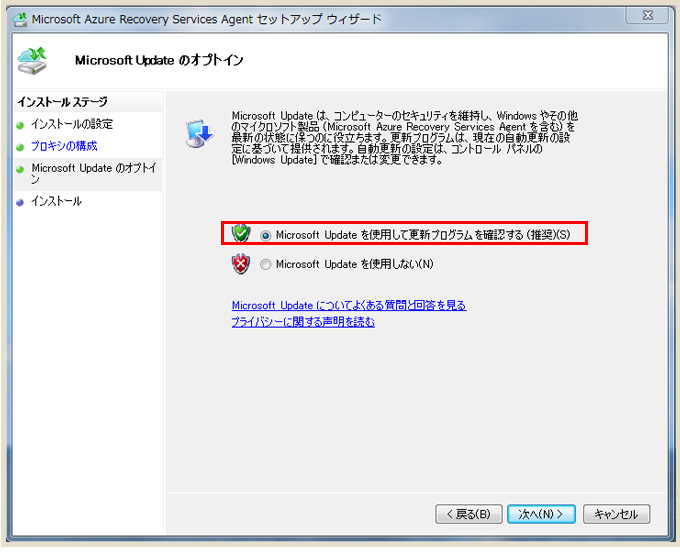
デフォルト設定で問題ないかと(私は大丈夫でした)
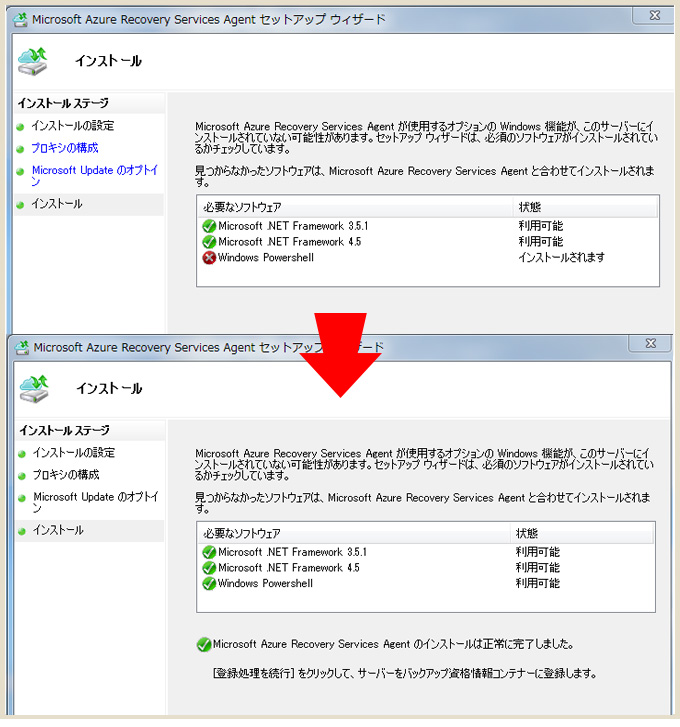
見つからなかったソフトウェアがあった場合でも、自動でインストールしてくれます。
これでインストールが完了です。
Microsoft Azure Backupエージェントの設定
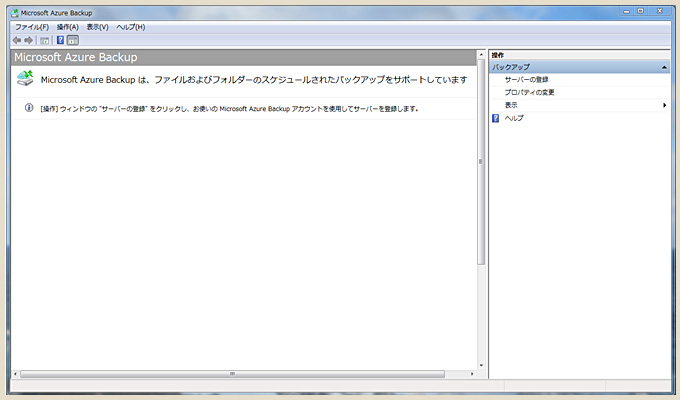
まずは「サーバーの登録」を行います。
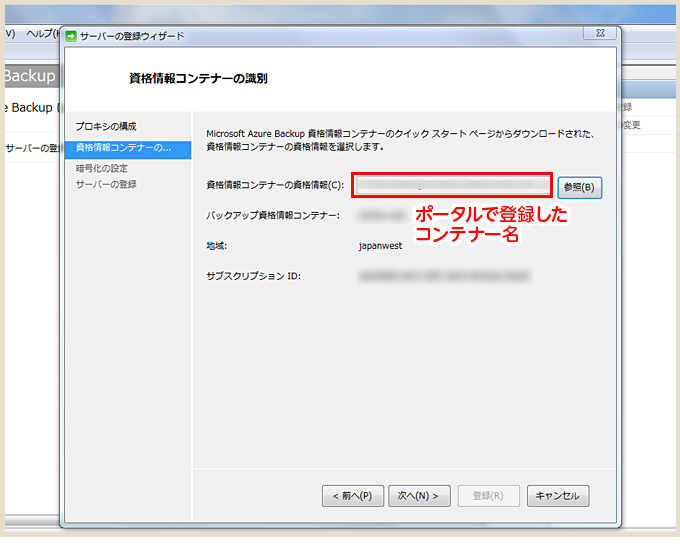
さきほどポータルからダウンロードした「コンテナーの資格情報」のファイルを選びます。
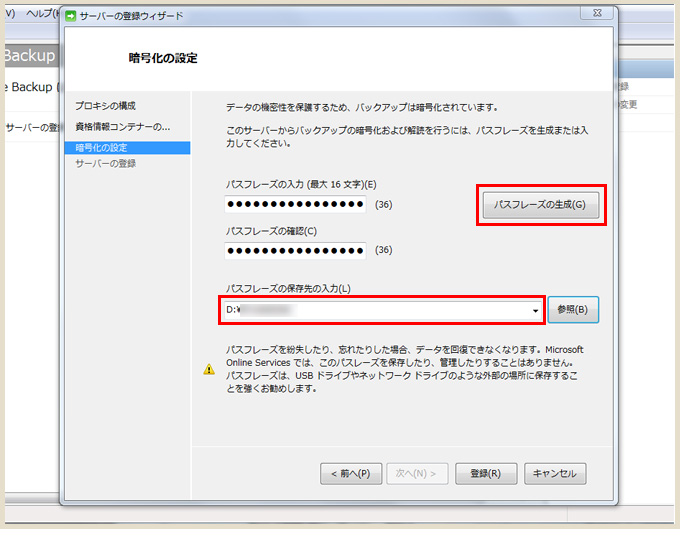
パスフレーズを入力します。
右側の「パスフレーズの生成」をクリックすると自動生成されるので、この機能を使った方が良いかもしれません。
ということで、ユーザーがパスフレーズを紛失するとデータの復元や復旧がまったくできなくなるのでパスフレーズは外部に保管したりとキチンと管理しましょう…。
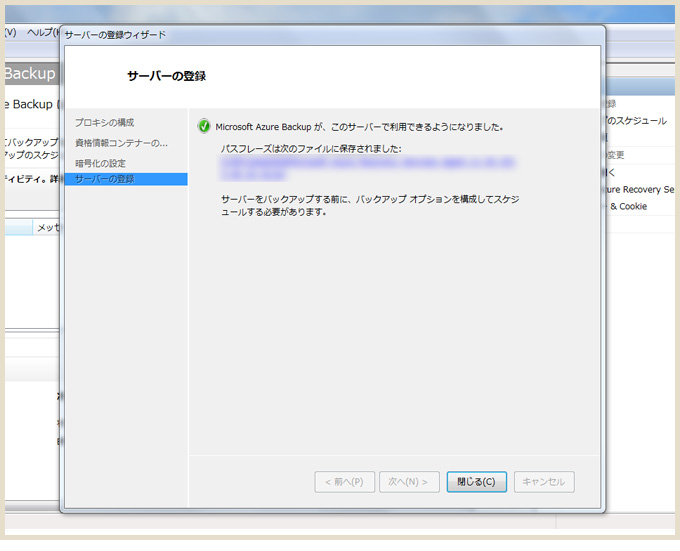
パスフレーズが無事に保存されたら、サーバー(今回は個人PC)の設定は完了です。
Microsoft Azure Backupエージェントのバックアップ項目とスケジュールを設定する
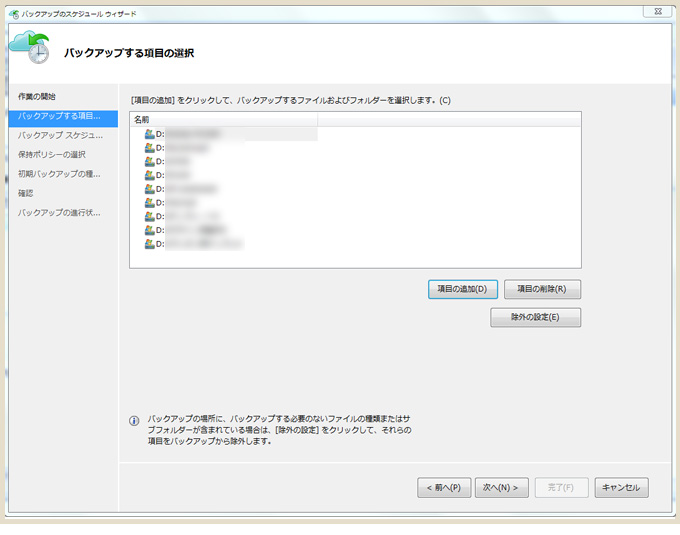
バックアップする項目を選択します。
Cドライブ、Dドライブといった形で全体を選択することもできるし、個別に取りたいものを選ぶことも出来ます。(当たり前ですが選ぶ項目が多いと容量も大きくなるので時間かかります…)
私は「これが無くなったら本気で困る」というデザインワークに関するファイル(制作データやデザインパーツ、素材など)のみにしました。
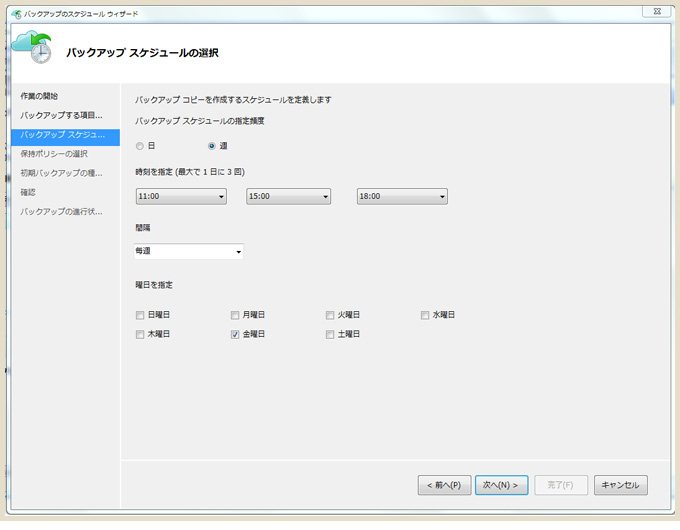
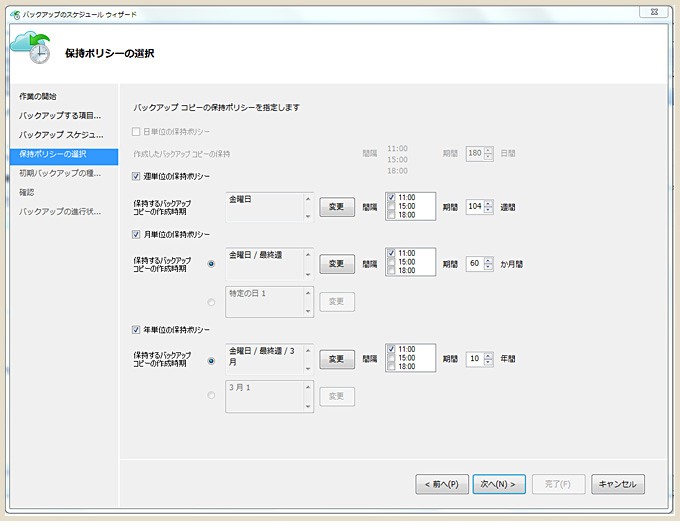
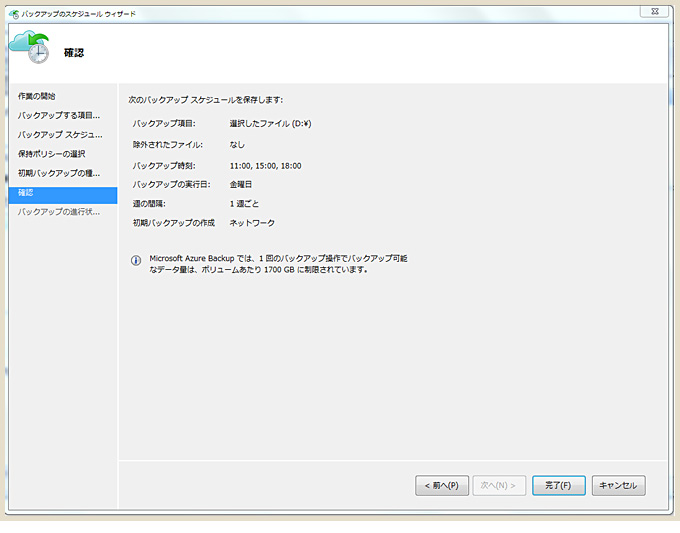
バックアップを行う日時や保持ポリシーの指定をします。
この辺りはお好みで。(私は毎週金曜にし、保持ポリシーはデフォルト設定)
これでバックアップスケジュールの設定が完了。
またスケジュールを設定していてもシャットダウンするとバックアップは取れないので、PCに電源が入っている時間帯にスケジュールします。
実際にバックアップを取ってみる
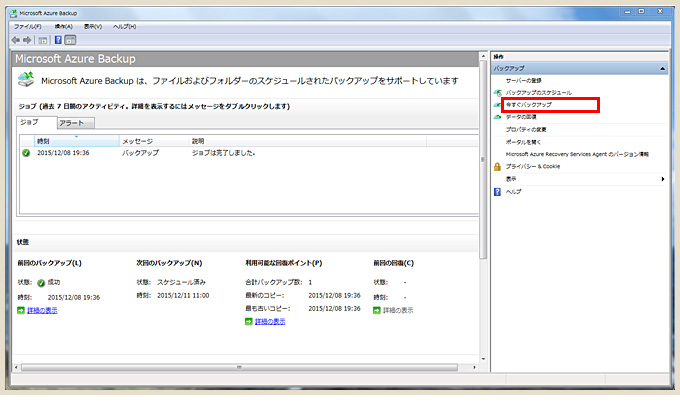
右側のメニュー内に「今すぐバックアップ」があるので、これですぐにバックアップを取ることもできます。
バックアップデータの普及方法
これもicrosoft Azure Backupエージェントからすぐに復旧できます。
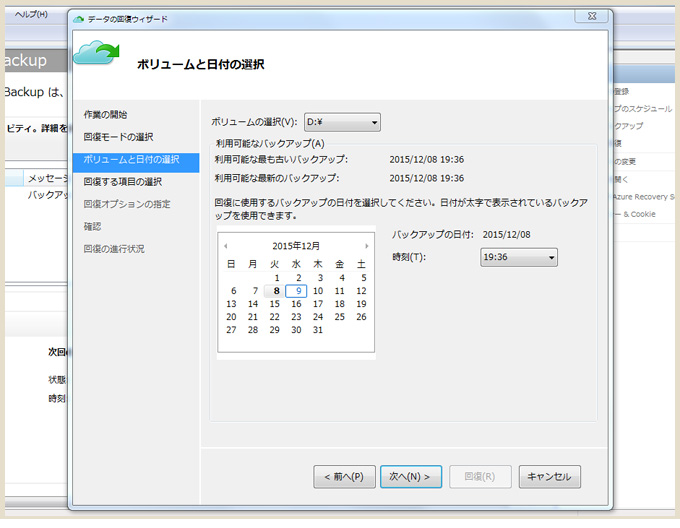
復旧したいデータがある日付を選びます。(バックアップをとってることが前提)
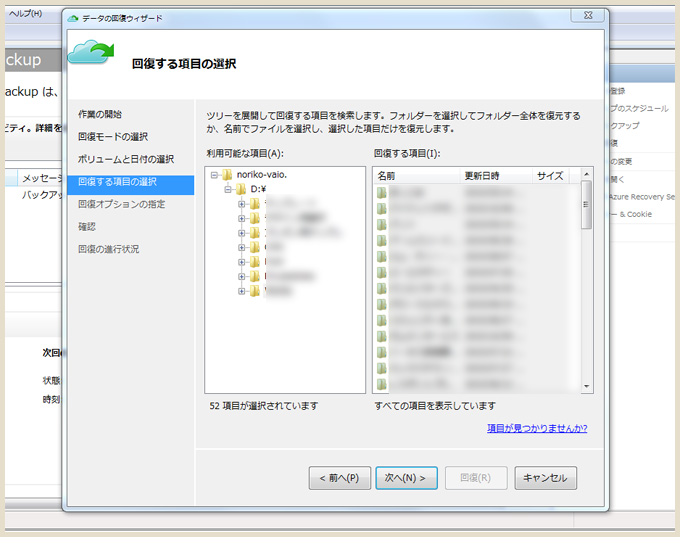
丸ごと復旧することもできますが、ファイルごとに復旧するデータを選ぶこともできます。
一部だけ取り出せるのは便利ですね!
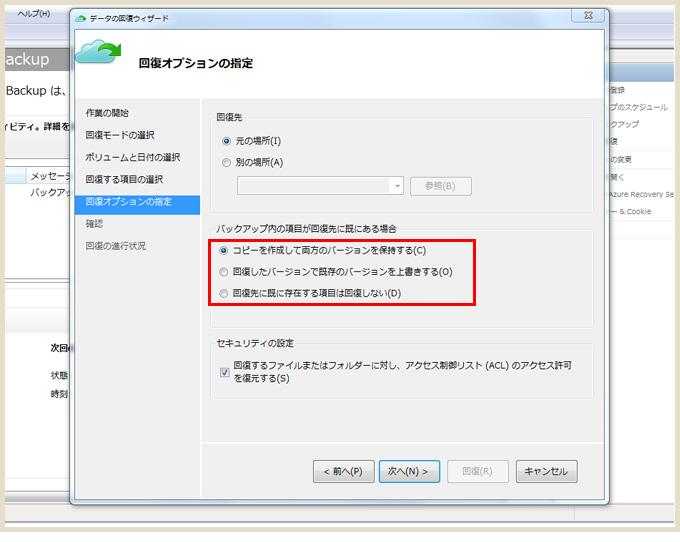
どのような形で普及するかも選べます。
最後に
データのバックアップに外付けHDDや、Dropboxなどのクラウドサービスを利用している方も多いと思いますが、Azureでもバックアップできるよ、というお話しでした。
バックアップデータは多くて困ることはないですし、なんといってもAzure Backupは設定は大変なのですが一度設定してしまえば自動でやってくれます。(取り忘れも基本防げる)
Azureを使う環境があるところでデザインワークを行っている人がいる場合は、Azure backupを試してみるのはオススメです!
今回参考にさせていただきました
Azure Backup の紹介
http://blogs.msdn.com/b/windowsazurej/archive/2014/08/25/blog-introduction-to-azure-backup.aspx
Azure Backup の利用を始める
http://blogs.msdn.com/b/windowsazurej/archive/2014/10/01/blog-getting-started-with-azure-backup.aspx