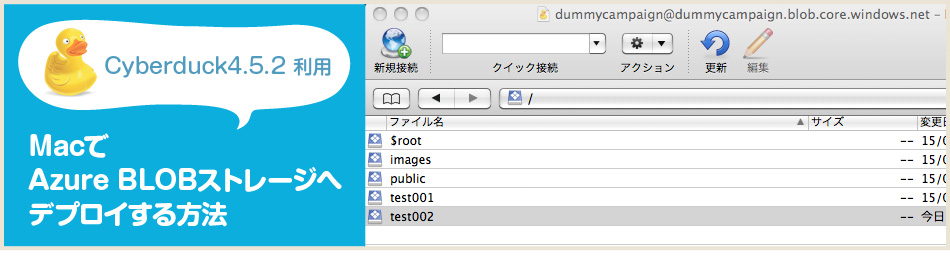
前回、Azure BLOBストレージへデプロイする専用のアプリケーション「Azure Storage Explorerの設定方法」の記事を書いたとき「Mac用の専用アプリケーションが無いからMacからはデプロイできない」と言った件ですが。
フリーで使えるMac用の定番FTPクライアント「Cyberduck(サイバーダック)」で設定ができるのでは?という意見をいただいたので、検証してみましたー。
結果的に出来たので、方法をメモっておきます。
「Cyberduck」をダウンロードする
以下のサイトからダウンロードします。
http://cyberduck.softonic.jp/mac
実は私のMBP、いまだに「10.6.8」でして…。(最新版のOSではないのです)
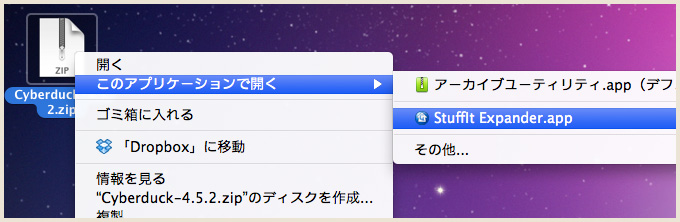
なぜか通常の方法(zipファイルのダブルクリック)ではエラーが出て解凍できなかったので、「Stufflt Expander.app」で解凍することになりましたが。
アヒルアイコンが表示されたらOKです。
「Cyberduck」の設定
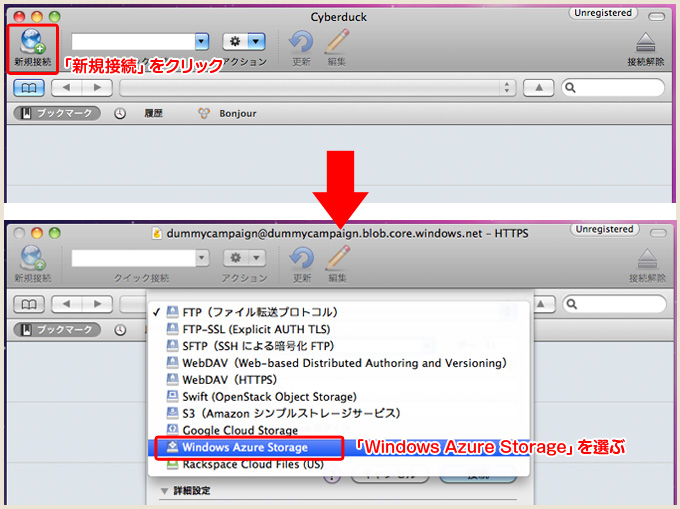
左上の「新規接続」をクリック。
デフォルトでは「FTP(ファイル転送プロトコル)」になっていますが、クリックすると一覧表示されます。
下から2番めに「Windows Azure Storage」があるので選択。
(今の正式名称は「Microsoft Azure」なので若干モヤっとしますが…)
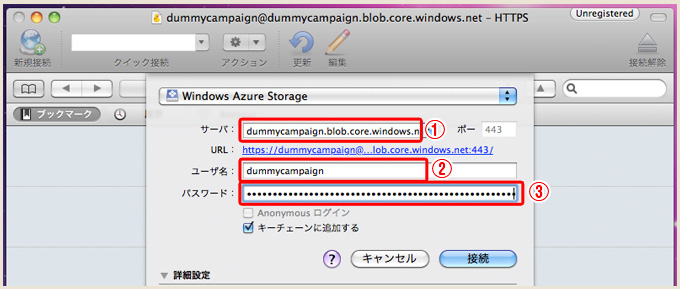
ダイアログが表示されるので、図の赤枠部分に必要情報を入力します。
②ユーザ名:ストレージアカウント名
③パスワード:プライマリーアクセスキー
「プライマリーアクセスキー」は、Azureの管理ポータルの左メニューから「ストレージ」を選択後、下に「アクセスキーの管理」があるのでクリック。表示されるダイアログに書かれています。
設定時の注意点として、「サーバ」の
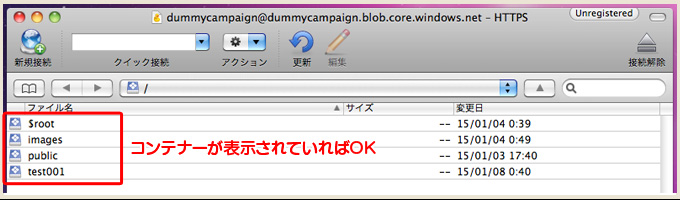
「接続」をクリックして、図のようにコンテナー一覧が表示されたら設定完了!
データのデプロイ方法
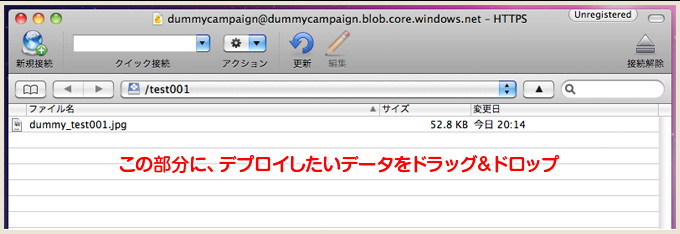
データをデプロイしたいコンテナーをダブルクリック。(今回は「test001」というコンテナー)
データをドラッグ&ドロップするだけで完了!
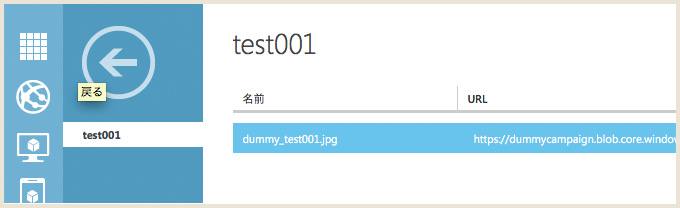
Azureの管理ポータル側で見ると、キチンとデプロイされているのが確認できます。
コンテナーの追加方法
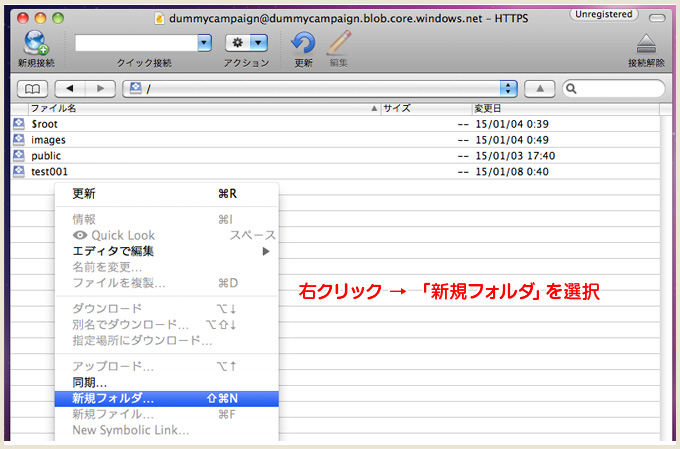
右クリック→「新規フォルダを作成」を選択。
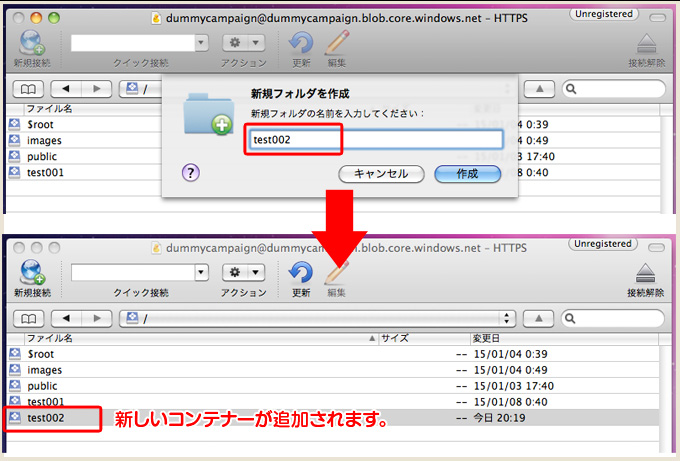
赤枠部分に任意のコンテナー名を入力。
新しいコンテナーが追加されます。
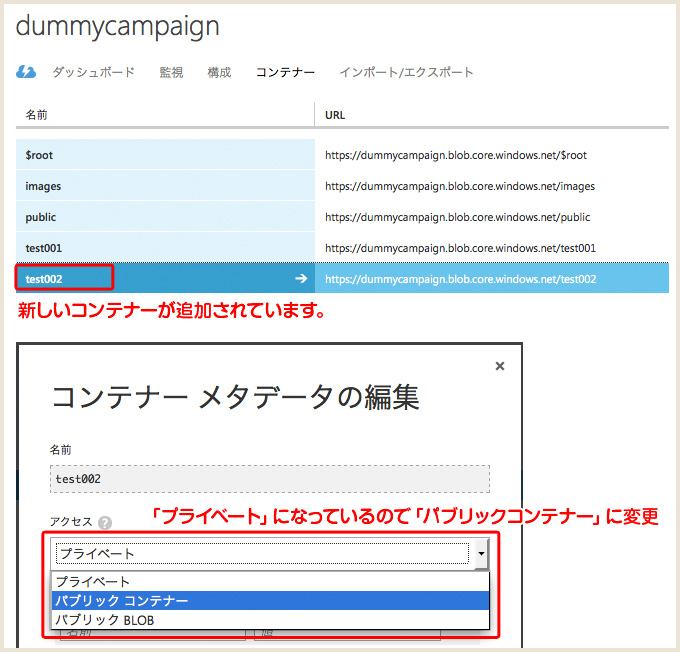
Azureの管理ポータル側で確認してみると、キチンと追加されています。
が、属性が「プライベート」一律になるようなので、「パブリックコンテナー」に変更するのを忘れないように!
最後に
今回の件は、テクノオフィサーの小島さんに意見をいただいたので検証してみたんですが、Macでも「Cyberduck」を使えばAzure BLOBストレージへデプロイ可能ということがわかってよかったです!
小島さん、ご意見ありがとうございました!
私はMacとWindows両方使う人間なので、ますます便利になりました〜♪
「WindowsじゃないからAzure使えないのでは?」と言われたことあるんですけど、WebSitesだけでなくAzure BLOBストレージへデプロイもMacでできることがわかったので、ぜひMac使いの人も試してみてください!