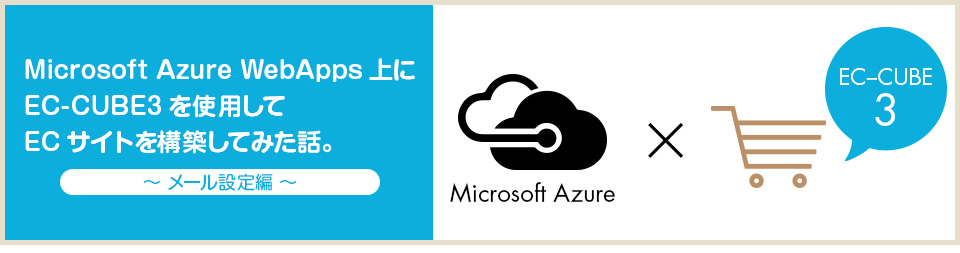
先日、EC-CUBE3(SQLite)をAzure WebAppsにインストールする手順を記事にしました。
https://zuvuyalink.net/nrjlog/archives/2757
Azure WebAppsでメールを使用する場合は外部SMTPを利用する必要があります。
今回はAzure Marketplaceで提供されているSendGridを使いますが、EC-CUBEのメール設定周りでわかりにくい部分がありましたので手順をメモしておきます。
Azureポータル画面でSendGridの登録
EC-CUBE側の設定の前に、Azure側でSendGridの設定を完了させます。
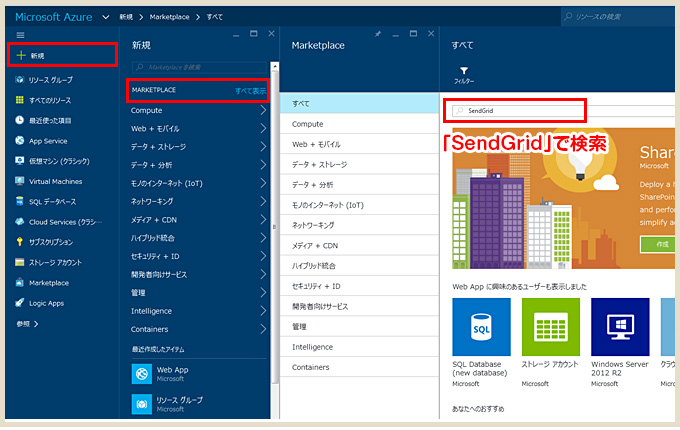
[+新規] > [MARKETPLACE(すべてを表示)]をクリックして「SendGrid」を検索。
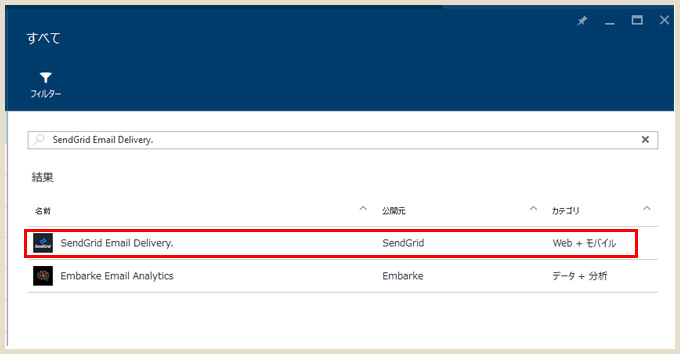
「SendGrid Email Delivery.」をクリックし「作成」をクリック。
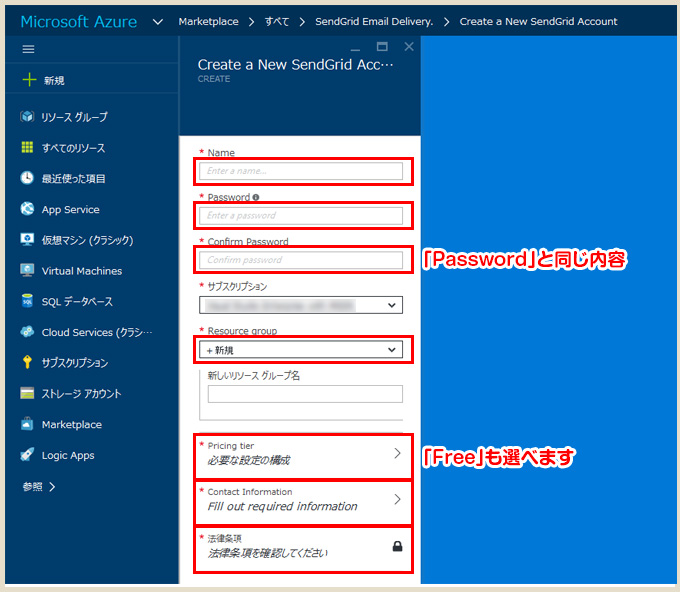
赤枠の部分が必須項目となるので入力していきます。
メッセージに従っていけば、特にひっかかる部分はないかと。
パスワードはEC-CUBEの設定時に必要なので忘れずに控えておきましょう。
全て入力したら「作成」をクリック。
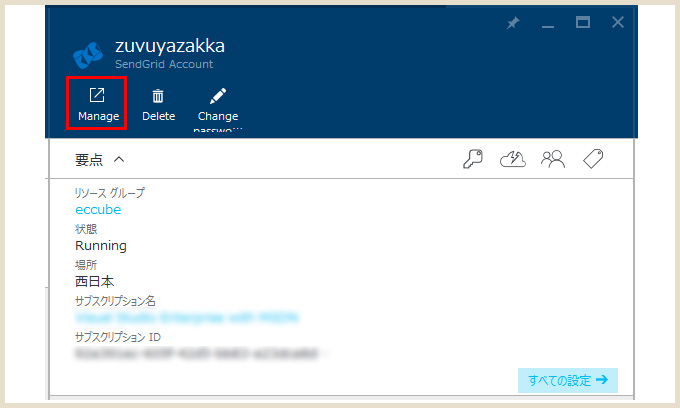
設定が完了しました。
ちなみに「Manage」をクリックすると、SendGridのダッシュボードが開きます。
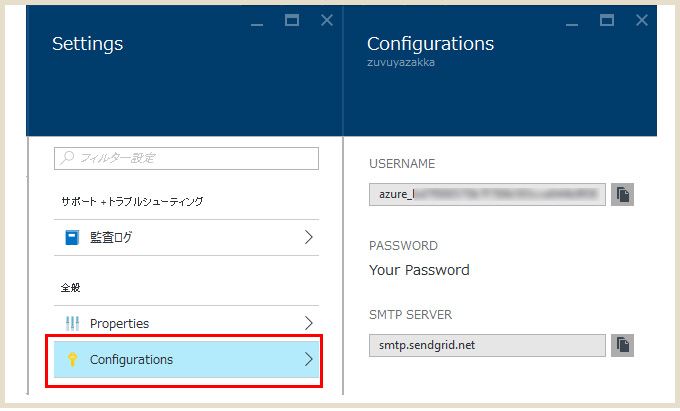
「Configurations」をクリックして「Username」を控えておきます。
EC-CUBE側のメール設定
EC-CUBEのインストール時にメール設定をしなかった場合、「Mail.yml」ファイルを修正します。
EC-CUBE3のMail.ymlの場所
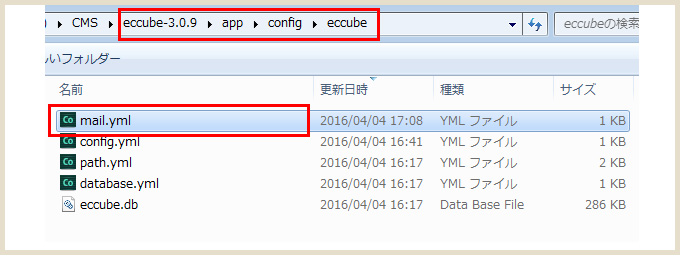
結構階層が深いところにあるので注意。
Mail.ymlの修正箇所
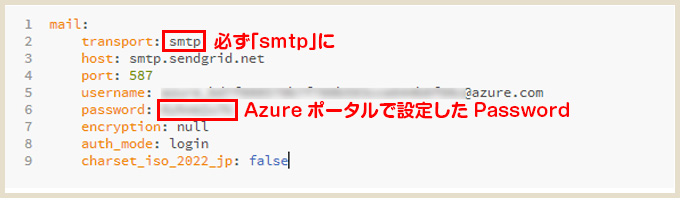
上記の内容を参考にしてください。
設定はこれだけでOKです!
EC-CUBEインストール時の「オプション」に注意
EC-CUBE3インストール時、インストーラーの「3:サイト設定」に「オプション」があります。
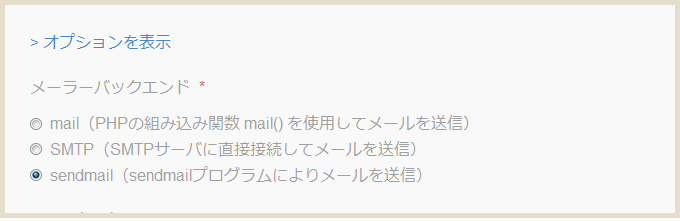
「sendmall(sendmallプログラムによりメール送信)」があるのですが、これを選んではダメでした。
これを選ぶと「Mail.yml」の内容が「transport:sendgrid」になるのですが、今回のようなSendGridの使い方ではうまくいきませんでした…。
(おそらく「SMTP(SMTPサーバーに直接接続してメールを送信)」を選ぶべきだった)
これ、私は地味にハマってしまったので気をつけてください~。
最後に
このメール設定が完了すれば、EC-CUBE3のインストールは完了です!
EC-CUBE3はまだまだ開発者向けの位置付けではありますが、プラグインも増えてきてますし今後の展開に期待しています。